Web:便利なメモ帳「Google keep」が好きなんです

おせっかいな割に気分よく過ごせる愛のトリセツ第55日目
金曜日は、PC/スマホ/Webでお困りのあなたに向けてのメッセージです。
今日は特にPCに振り回され気味のあなたへ。
Web:便利なメモ帳「Google keep」が好きなんです
今日は私の大好きなアプリ「Google Keep」のご紹介です。
あなたは、外出先でこんなふうに困ったことはありませんか?
- あの大切なメモを忘れてきちゃった!
- あの情報のあの部分だけ知りたい!!
- 今思いついた内容を残しておきたい
- 帰ってからPCに入力し直すの面倒臭いなー
PCとスマホで情報が同期されるアプリはたくさんありますが、今日ご紹介するGoogle Keepは、ホントに手軽で便利。優秀なアプリです。特に、文字のみのメモとしては私は一番強力な助っ人だと感じています。
もしまだ使ったことがないとしたら、あなたはだいぶ損しているかも!
今日の記事を参考に、シゴトにプライベートに、便利に使ってみてください。
Google keepでメモを残そう
Google Keep(以下、Keepと記します)は、メモ以外にも残すことができるアプリですが、今日はまずは基本的な文字のみ(テキストのみ)を残す方法をお伝えしますね。
シゴトのひらめき
お買いものの買い忘れ
ブログ下書き
いろんな使い方ができますので、あなたの日常が少しでも快適になるために知っておくと便利なアプリ・機能ですよ。
PC側にkeepを使える設定をしましょう
Chromeのトップ画面右にある、9つの点々が並んでいる部分(ちょっとBCGの予防接種っぽいところです)をクリックすると、Googleのアプリが並んでいます。少しスクロールすると豆電球マークの「Keep」のアイコンが見えてきますので、こちらをクリックします。
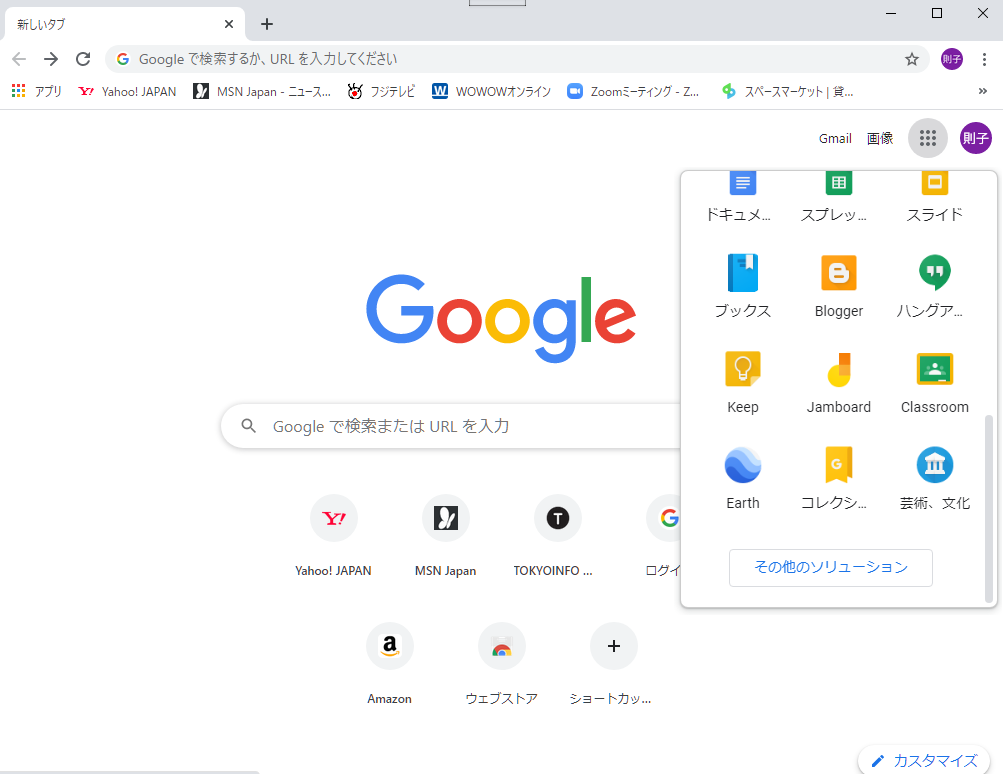
注)スマホには「Keep」のアプリをインストールしておきましょう。
ちょっとだけ便利にしておく作業(ブックマークバーに登録)
毎回、トップ画面のBCGのような部分からアクセスするのは不便なので、「ブックマークバー」に登録しておきます。利用頻度によっては「ブックマーク」でもよいかと思いますが、私は頻度高めのアプリはブックマークバーに登録することが多く、このkeepももれなくブックマークバーに登録しています。
keepを開いたら、アドレスバー右側の「☆」マークをクリックして、「ブックマークバー」に登録します。

ブックマークバーに登録できました。

ブックマークバーの先頭に移動
ブックマークバーのもっと先頭に置きたい場合は「Keep」をマウス左ボタンで長押ししたまま、移動したい場所へドラッグします。
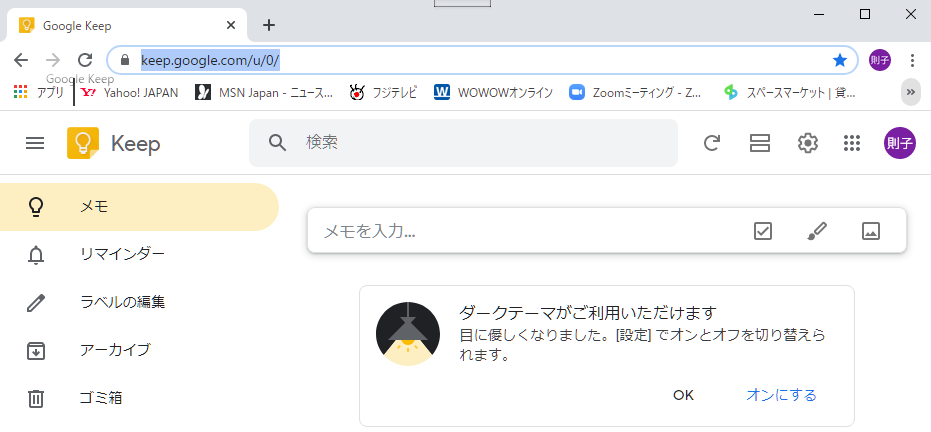
Keepのトップ画面:PC
ブックマークバーの先頭に移動できました。
この画面が「Keep」の画面にです。
- 「メモを入力」をクリックすると、残しておきたいメモを入力できます。
- ダークテーマを使用したい場合は「オンにする」をクリックします。
- ダークテーマは使用しないけれど、案内の意味がわかったら「OK」をクリックするとこのメッセージは消えます。
- 後からダークテーマを使用したい場合は、右上の歯車マークから設定できます。(ダークモードをやめる場合もこちらから)

メモの残し方:PC
- 「メモを入力」をクリックすると、枠が広がります。
- メモのタイトルを入力します。
- メモの本文を入力します。
- 終了する場合は、右下の「閉じる」をクリックします。

色を変えてみる:PC
入力したメモに対して、色をつけることができます。
- 枠内下部の「パレット」のカタチをクリックします。
- 表示された円からお好みの色を設定します。
- 元の白にする場合は左上をクリックします。

ラベルを付けてみる:PC
- 枠内右下の縦に3つ点々が並んだ部分をクリックします。
- そのメモに対してできる項目が表示されます。
- 今回は上から2つめ「ラベルを追加」をクリックします。
注)その他、「図形描画を追加」「コピーを作成」「チェックボックスを表示」「Googleドキュメントにコピー」などの作業もできます。
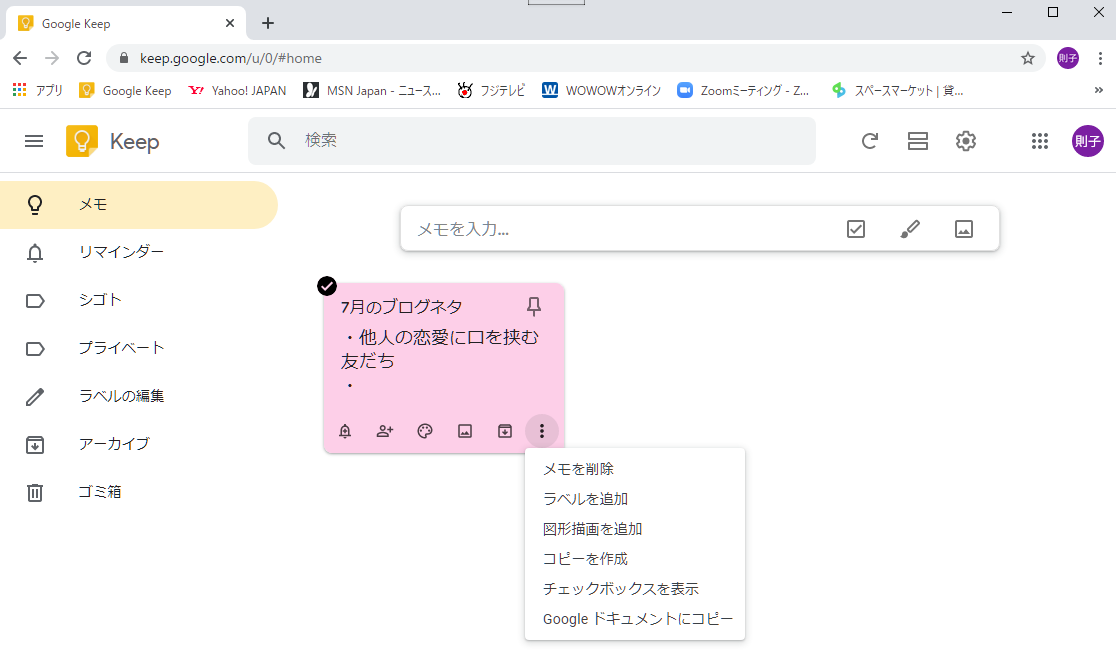
- 「ラベルを追加」をクリックすると「メモに付けるラベル」が表示されます。
- ラベルを入力します。
- すでにラベルが作成してある場合は、チェックを入れます。
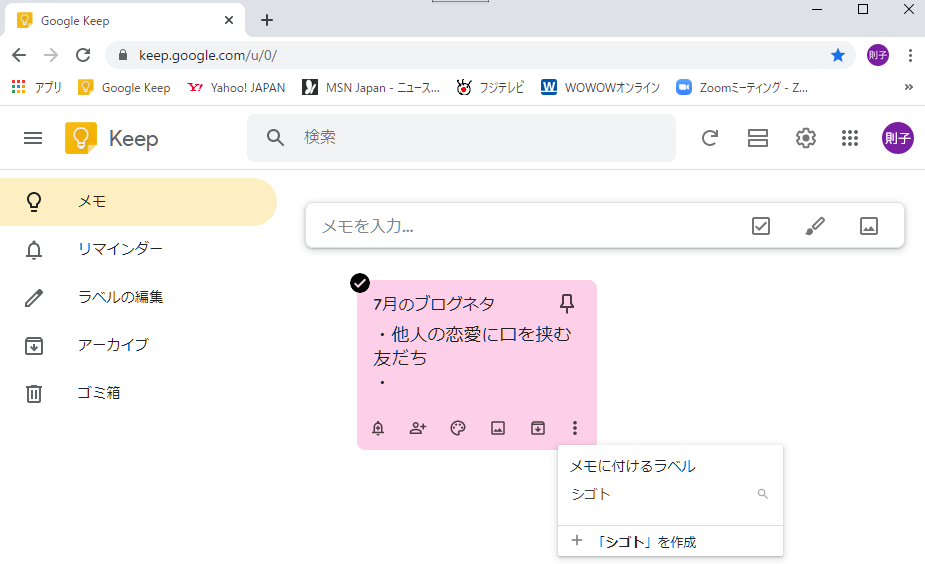
- メモに「シゴト」ラベルが付きました。
- 左側のメニューにも「シゴト」というラベル項目が増えているのがわかります。

- メモを削除する場合は枠内右下の縦に3つ点々が並んだ部分をクリックします。
- 一番上「メモを削除」をクリックします。
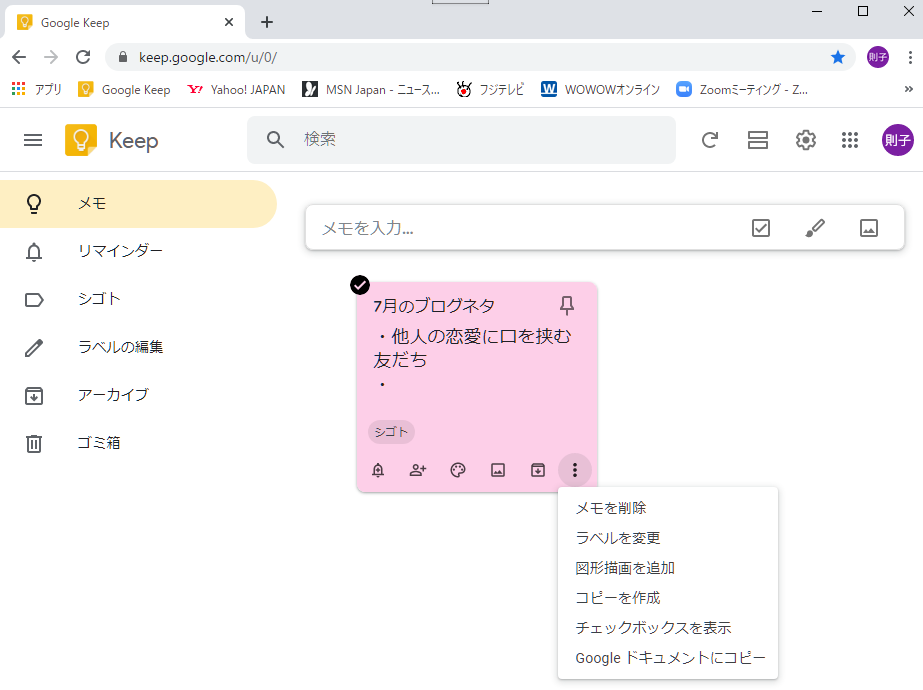
ラベル分け・色分けしてみる:PC
メモを作成していると、メモの内容ジャンルが混在することがわかります。
それぞれにラベルを付けること以外にも、色分けで変化をつけましょう。
下の図は、お買いものリストとして「プライベート」のラベルを付け、黄緑の色を付けたところです。
左側のメニューにも、「シゴト」「プライベート」と2つのラベルが出来ていますね。
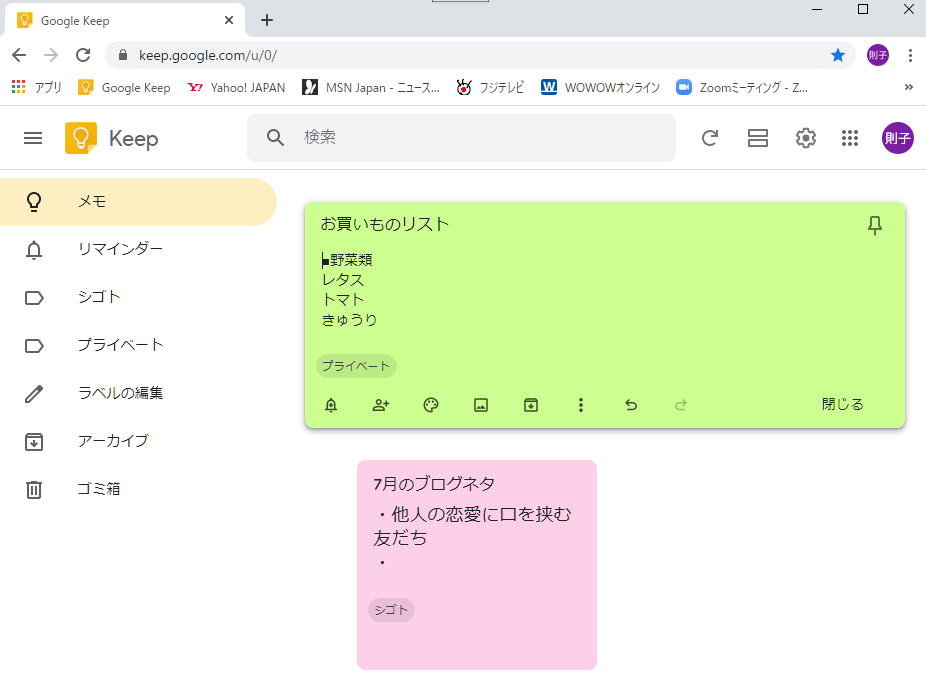
もっと便利に使い分けよう:PC
keepの一覧にズラッとメモが並んでいると探しづらいですね。
メモはドラッグでその位置を移動することができます。
色付けやラベル付けで分けるのはもちろん大事なのですが、さらに便利な機能として「メモの固定」が挙げられます。
使用頻度の高いメモは「メモの固定」をすることで、常に「keep」上部に表示させることができます。
操作は簡単!
メモの右上「ピン」のマークをクリックするだけで、「Keep」上部に「メモを固定」することができます。

「固定済み」のところに「シゴト」ラベルのついた「7月のブログネタ」というメモが固定されました。
一方、「その他」のところに「プライベート」ラベルのついた「お買いものリスト」というメモが存在しています。
以降、どんなにメモが増えても「固定済み」のメモは「keep」上部に表示されます。
解除する場合は、メモにマウスを重ねると表示される「ピン」のアイコンをクリックすることで、簡単に解除できます。
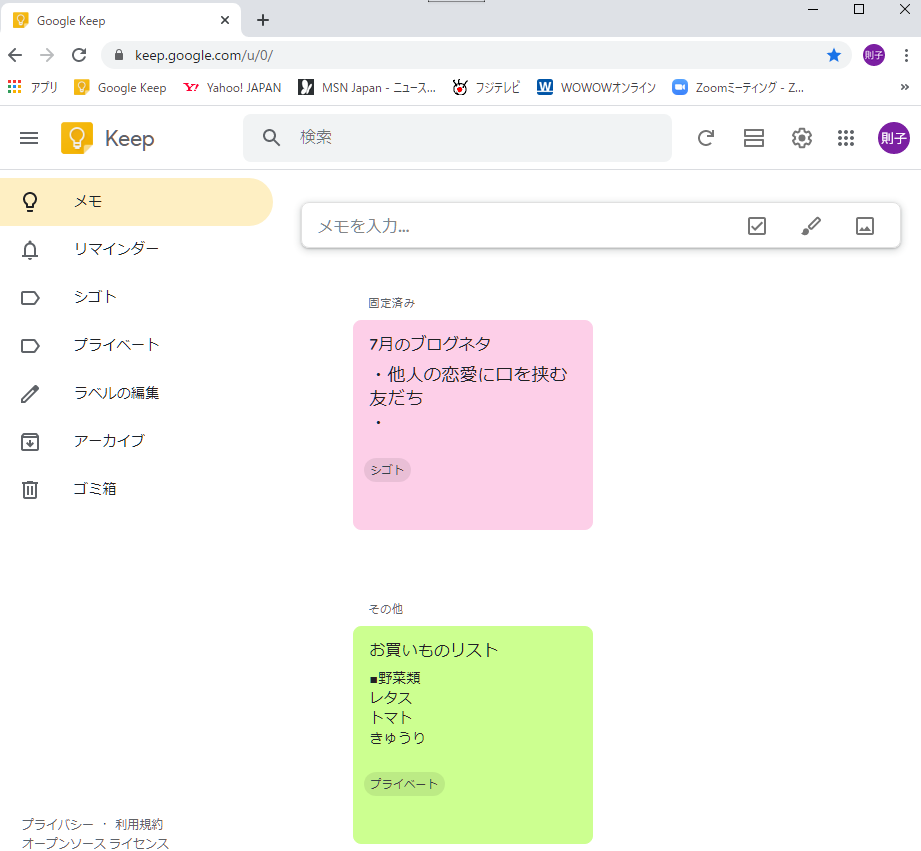
スマホでの操作:基本
PCがインターネット環境であることが前提ですが、PC上で作業している変化は、逐一スマホ側の「keep」に反映されています。
Keepのトップ画面:スマホ
keepは、ネット環境にある状態でこそ、PCとの同期が取れます。
また、たとえスマホにインストールしてあっても、同期を許可していなければ反映されません。
「同期をONにする」を忘れずにタップしておきましょう。
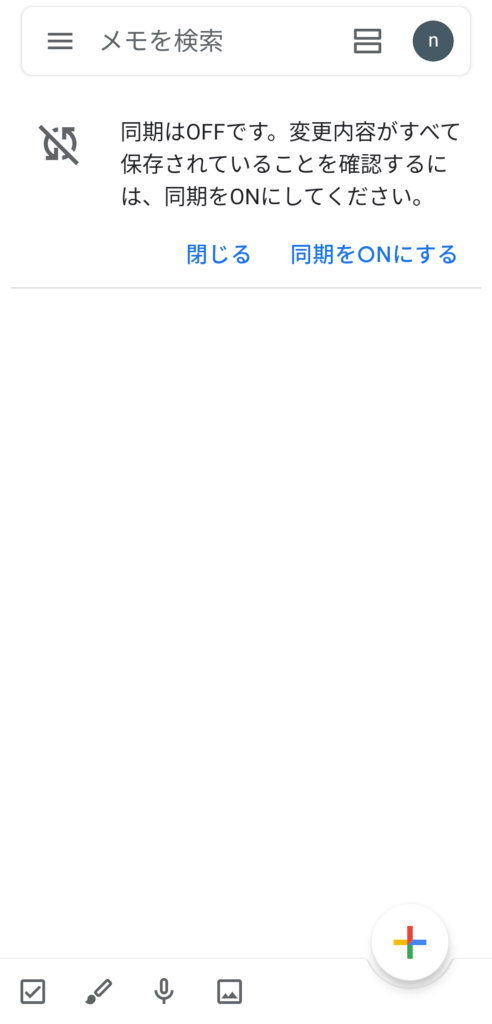
メモの残し方:スマホ
「同期をONにする」をタップした後の画面です。
この右下をタップしてメモを作成していきます。

PCの内容と同期されるスマホのkeep
PCとスマホは同じGoogleアカウントでkeepを使用します。
そのため、ネット環境にあることで同期が取られ、内容も同じものが表示されます。
外出先でも自宅でも、同じ内容を閲覧・修正することができます。
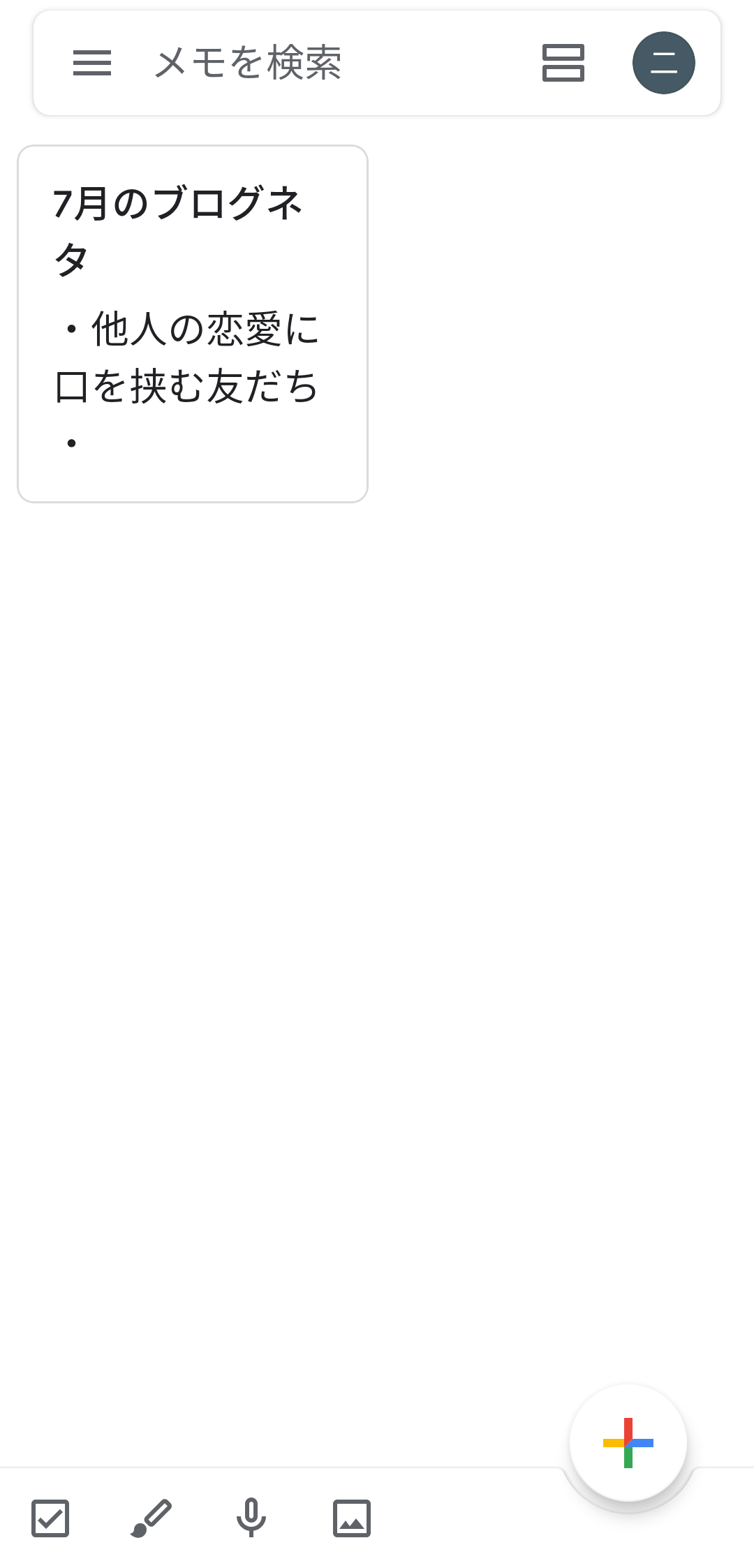
PC側で色変更すると、スマホ側も同期されて同じ色に変わります。
PC側で付けた「シゴト」ラベルも反映されています。

メニューを表示する:スマホ
スマホの場合、左上の「三」からメニューが見えます。
「シゴト」ラベルも見えますね。
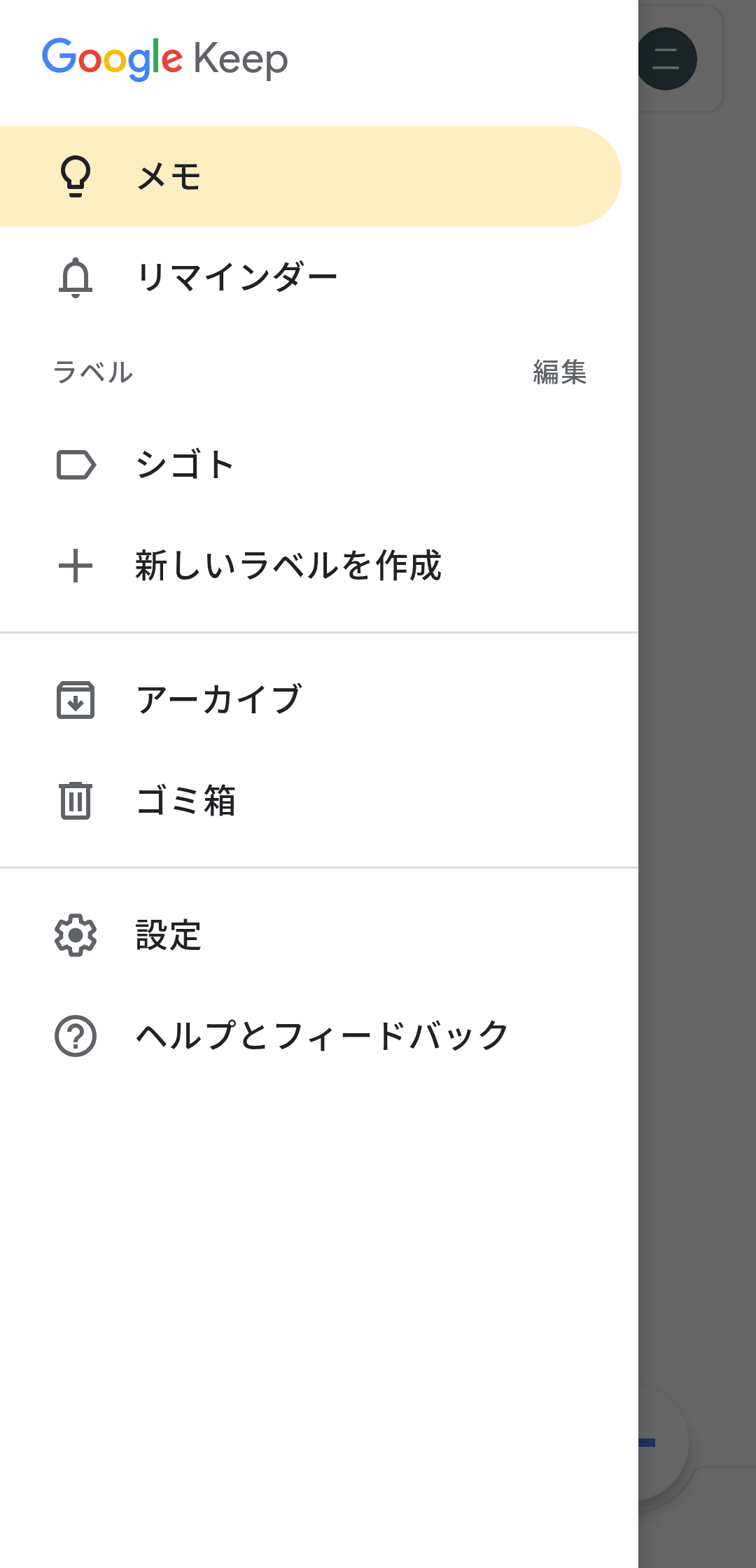
メモを編集する:スマホ
メモのタイトルも本文も、スマホで編集した内容はPCのkeepに反映されます。
スマホの場合、メモの色変更等は、右下の縦に3つ点々が並んだ部分から行います。

PC側で設定した「メモの固定」も反映されています。
「メモの固定」の解除もスマホ側から行えます。メモを開くと右上に「ピン」マークが出ますので、そちらから設定することができます。
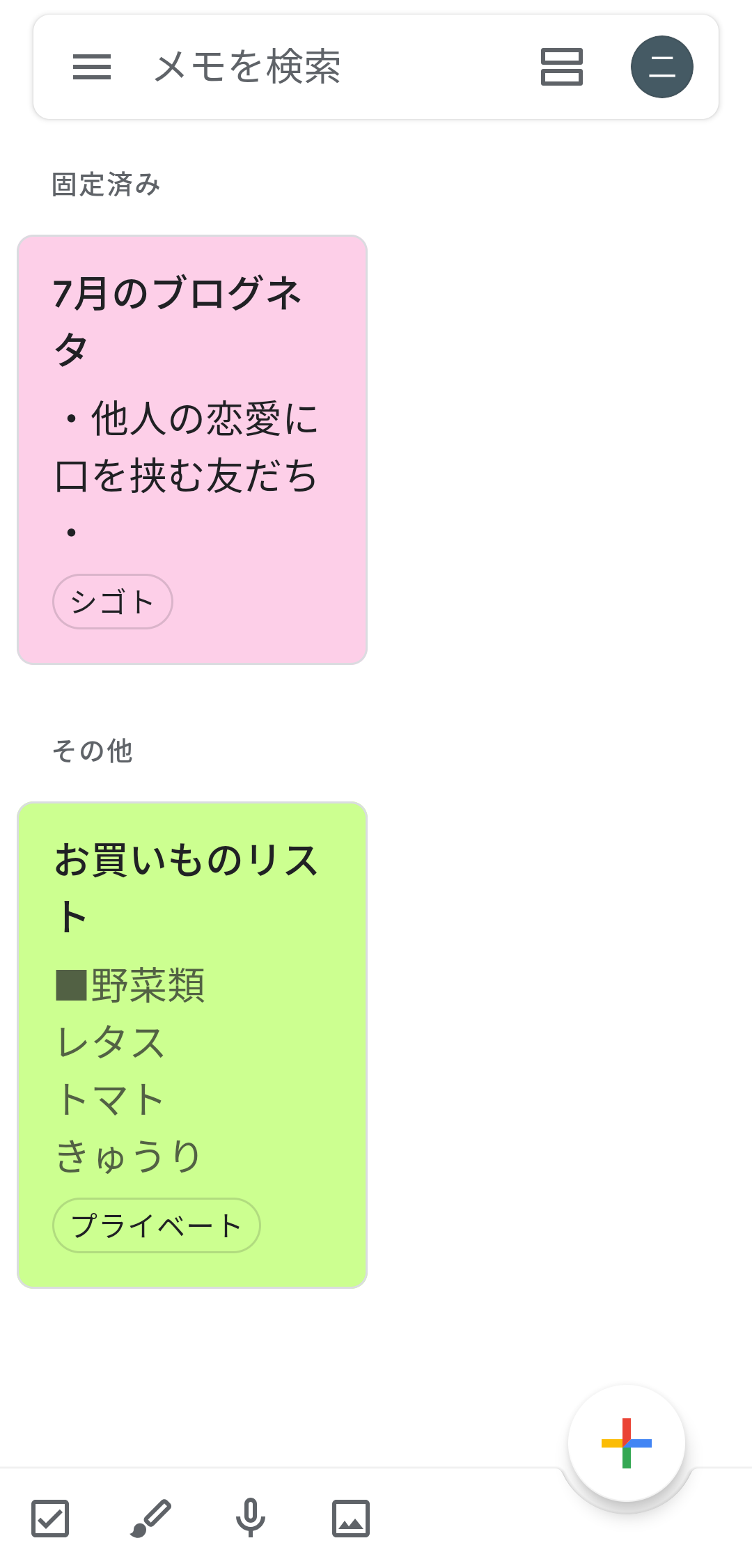
今日お伝えしたことは、keepの基本的なことでしたが、いかがでしたか。
それでは改めて、今日のメッセージ
Web:便利なメモ帳「Google keep」が好きなんです
keepには、まだまだ便利な機能がありますので、また改めてお伝えしますね。
あなたのカラダ、目や肩や腰。
長く大事にお付き合いしていくためにも、便利で快適なPC・スマホライフを送りましょう。

パソコン苦手な起業女子の四次元ポケットは、パソコン/スマホ/Webを楽しく効率的に使う起業女子さんのサポートです。
パソコン苦手な起業女子も思わずにっこり。大人気のぴったりサポートはお会いしたことのある方のみのサービスです。LINE限定の30分無料相談であなたのお困りごと、お聞かせくださいね。
LINE限定「30分無料相談」
LINE公式アカウントで受付中です。
- 私の悩みは解決できるのかな?
- こんなことがやりたいんだけど大丈夫?
- こんな悩み笑われないかな?
- のりぴってどんな人?
「のりぴ、ちょっと聞いて!」そんなあなたにぴったりのオンライン30分無料相談はLINE公式アカウントから受付中です。
のりぴLINE公式アカウントのお友だち・メルマガ(準備中)読者さま限定の無料体験セッションです
大人気のぴったりサポートをはじめ、のりぴのパソコン苦手な起業女子四次元ポケットのメニューは、実際にお目にかかったことのある方のみのサービスとなります。まだお会いしたことのないあなたは、30分無料相談でお話ししましょう。
ちょっぴりスパイシーな発信ののりぴ公式LINEアカウントからお申込みできます。
パソコン苦手な起業女子の四次元ポケット LINE公式アカウントへのご登録はコチラ
■ 30分無料相談は1回のみ 30分/オンライン相談:Zoom使用
■ 受付時間
- 平日 10:00~18:00
- 土日祝休



