ヤバイ!見つからない!ファイル:大切なものは まず住所を決めよう

目次
おせっかいな割に気分よく過ごせる愛のトリセツ第15日目
金曜日は、PC/スマホ/Webでお困りのあなたに向けてのメッセージです。
今日は特にPCに振り回され気味のあなたへ。
ヤバイ!見つからない!ファイル:大切なものは まず住所を決めよう
- ない!
- 昨日作ったあのwordファイル
- 保存して閉じた「さっき作ったばかり」のPowerPoint
- PDF化したあのファイル
- どこへ消えたの?
- 捨てちゃったの?
- いや、捨ててはいないはず
- ゴミ箱には入っていない様子
部屋はキレイに片付いているのに、パソコンの電源を入れると「ファイル探し」から始まる人がいます。
「どこへいっちゃったんだろう?」といつも探している人は、保存するときに何も考えていない人です。
ここを制するだけで、相当効率的にシゴトが始められます。
パソコンは便利に使うもの。今日は基本のキを解説していきます。
とりあえずデスクトップの悲劇
今日はWindows PCでの話になりますが、Macだとしてもフォルダ管理はされていると思いますので基本的な考え方は同じかと思います。
あなたが作成したファイル関係、特にoffice製品(Word・Excel・PowerPointなど)は、何も指定せずに保存すると規定では「ドキュメントフォルダ」に保存されます。*その他のアプリケーションは、ファイル形式のよりますが画像系でしたら「ピクチャ」フォルダに入ります(アプリケーションの規定はそれぞれ異なります)。
何もかもドキュメントフォルダに放り込んでいたら、「ドキュメントフォルダ」は雑然とした状態になります。
そのため「今作成しているファイル」が
- 何のために使うものなのか
- どの場所に保存するのか
この2点は大切なポイントになります。
- ない!
- 昨日のファイルどこに保存したっけ?
- ドキュメントフォルダに入れたはずなのに
- あああ、なんていうファイル名で保存したんだっけ?
そうならないためにも、ここから先気をつけて読んでみてください。
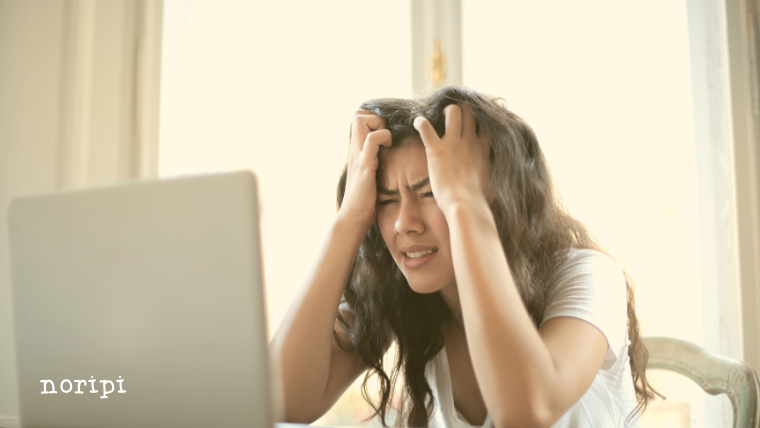
机にお金をばらまいたままの人
あなたは、お金をバッグの中にジャラジャラ(小銭)バサバサ(お札)、そのまま放り込んでいますか?
お店でバッグの中をまさぐって、お金を取り出していたら時間もかかるし見つけにくいし、バッグ内も汚れます。

お金はちゃんとお財布にしまって、しかも、小銭とお札は分けていらっしゃるでしょう。
その方が、探しやすいし、支払いしやすくて効率的です。
お気に入りのお財布はとても気分がよく、持っているだけで気分が上がるものかもしれません。
ところであなたのパソコンのデスクトップや、ドキュメントフォルダ内はいかがでしょうか。
どうなっていますか?
ファイルやフォルダが、小銭ジャラジャラだったり、お札バサバサの状態に似ている感じじゃありませんか?
常にデスクトップに保存していると、こんな感じになってしまいます。
常にドキュメントフォルダに保存していたとしても、フォルダを開けるとこんな感じでしょう。
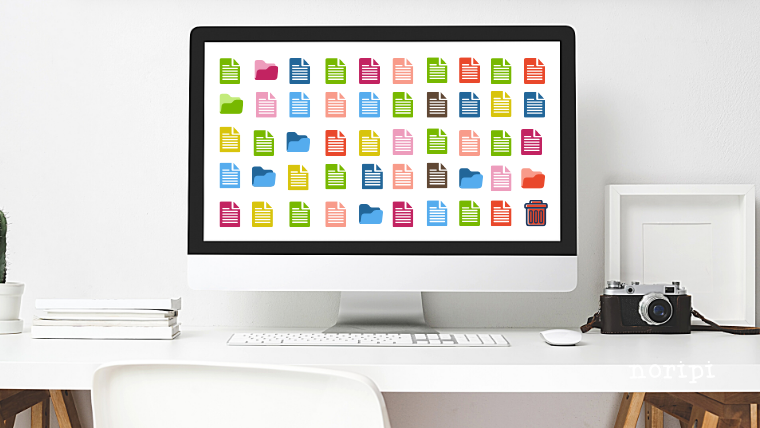
これに慣れている人は、これがノーマルな状態と言います。
何がどこにあるか、しっかり覚えていると言います。
ですが、これは危険が多すぎます。
えぇ、私も経験者なのでよくわかります。
この状態の危険性は次の通り
- 万が一、ファイルが削除されても気づきにくい。
- 思わずマウスが滑ってドラッグされて、予期せぬフォルダに紛れ込みやすい
- 探すのに非効率
- 毎回保存する時の注意が散漫で、保存先に迷い、開く時に苦労する
- ファイルアイコンが並びすぎてて何が大事で何が不要なのかわからない
思い当たること、ありましたか?
整理の大切さ、なんとなくご理解いただけましたでしょうか。
自動整列に気をつけろ
デスクトップで、アイコンをキレイに並べる方法があります。
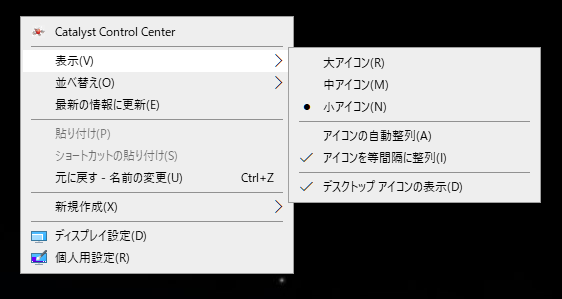
デスクトップ画面で右クリックし、「表示」 → 「アイコンを等間隔に整列」を選択します。これで、アイコンは等間隔にキレイに並びます。
しかし、うっかりその上の「アイコンの自動整列」をクリックしようものなら、歯抜けに散らばっていたアイコンは一瞬で左上から順に整列されてしまいます。
だいぶ前のことですが、左に2列、右に1列にファイルやショートカットアイコンを並べていたのですが、「アイコンの自動整列」をクリックした瞬間、左に3列に並んでしまい「うぎゃー!」となったことがあります。
自分でこだわって配置したアイコンはあっという間に変わってしまいますので気をつけましょう。
ただ、こんな悲劇を生まないためにも、これからお伝えすることを守っていただけたら大丈夫です。ご安心ください。
作り始めたらすぐ決めるファイルの住所と表札
「新しい文書を作る」にしろ、「元々あるファイルAを開いて新しいファイルB」とするにしろ、まず最初にやるべきことがあります。
- なんという名前にするか
- どこに保存するか
この2つです。
「バカにしてんの?」って思われるかもしれませんが、これをやらずにあとで大騒ぎしている人を、これまで何人見たことでしょう。
騙されたと思って、今日からやってみてください。
あなたの選ぶもの、決めるものが今後のカギを握っているんです。

家に住所があるように、ファイルたちにも住所を与えてあげてください。
ドキュメントフォルダは仮の住まいです。テントみたいなものです。
ファイルを作ろうと決めたら、WordにしろPowerPointにしろ、画像編集でもなんでも同じです。まず、住所「フォルダ」を決めてあげましょう。そして表札「ファイル名」をつけましょう。
- どこに保存するか=住所
- なんという名前にするか=表札

保存する際
- 「このPC」を選ぶと、規定では「ドキュメントフォルダ」に入ります。
- 「参照」をクリックすると指定して保存できます。
- OneDriveへ保存することもできます。*私のアカウントは黒くしています。
ここを真っ先に決めてください。
どこに住むか決めてもいないのに、装飾(ファイル内容)ばかりに気を取られないでください。
そして、「このPC」で開いた「ドキュメントフォルダ」ばかりに保存していると、「ドキュメントフォルダ」内がファイルだらけになります。
下の画像は「このPC」を開いた場合に表示される「ドキュメントフォルダ」です。
赤いラインのところにあるように「Documents」となっていますね。

かく言う私も、うっかり住所と表札を決めずに、文書が出来てから表札だけつけて保存して、「はて?どこへ保存したっけな?」となり、ドキュメントフォルダを探し回ることがたまにあります。それだけでもう、がっかりストレスを感じます。
保存先は変えられる
office製品(Word・Excel・PowerPoint)の保存先は、規定では「ドキュメントフォルダ」ですが、これは変更することができます。各office製品のオプションから行う操作です。
「オプション」は左上の「ファイル」をクリックして、一番下にあります。

規定では上の画像の赤いラインのところように「C:Users\ユーザー名\Documents」となっています。*私のユーザー名は消しています。
余談ですが、この画面では、自動回復用データの保存時間も設定できます。先日、思わぬところでファイルがシャットダウンした苦い経験から、私は「1分」に設定していますが、こちらは規定では「10分」です。いきなりアプリケーションが落ちても、自動保存されるタイミングのことです。確認してみてください。
この規定の保存先を変える場合ですが、office2016は「参照」ボタンがありません。2010にはあったはずなのですが、ここに直接「¥」区切りで手入力するのはちょっと危険、というかコワイですよね。
ここはいっちょう、コピーするのが安心です。
なので、保存先を開いて保存先のアドレスをコピーします。
仮に、デスクトップに「シゴト用フォルダ」というものを作ってあるとします。
その「シゴト用フォルダ」を開くと、「フォルダアイコン 〉デスクトップ 〉シゴト用フォルダ」となっていますね。ここをコピーします。
コピー方法は「フォルダアイコン 〉デスクトップ 〉シゴト用フォルダ」と書いてあるところで右クリックします。すると、下の図のようにメニューが出ますので「アドレスをテキストとしてコピー」または「アドレスのコピー」を選択します。
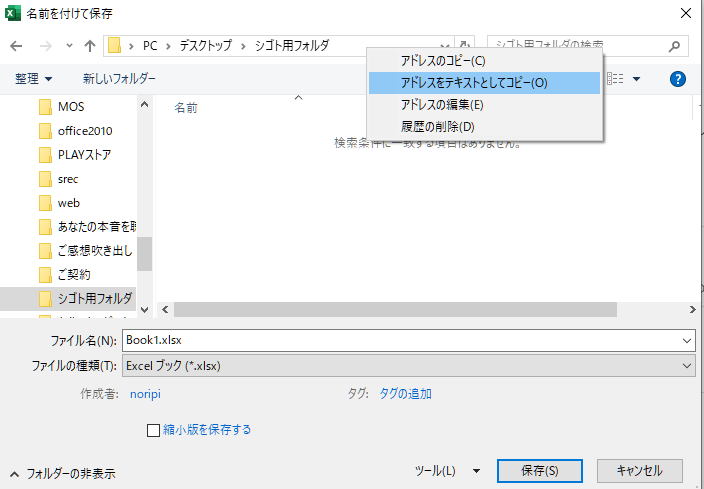
これをコピーし終わったら、今回はExcelの該当箇所へコピーするのですが、先ほどのオプションの画面を開き、左側から「保存」を選択して、右側の「規定のローカルファイルの保存場所」に先ほどコピーした内容を貼り付けます。
途中で別の操作をしてしまうと、コピーされたものが無効になってしまう場合がありますので、フォルダのところでコピーしたらすぐ貼り付けましょう。
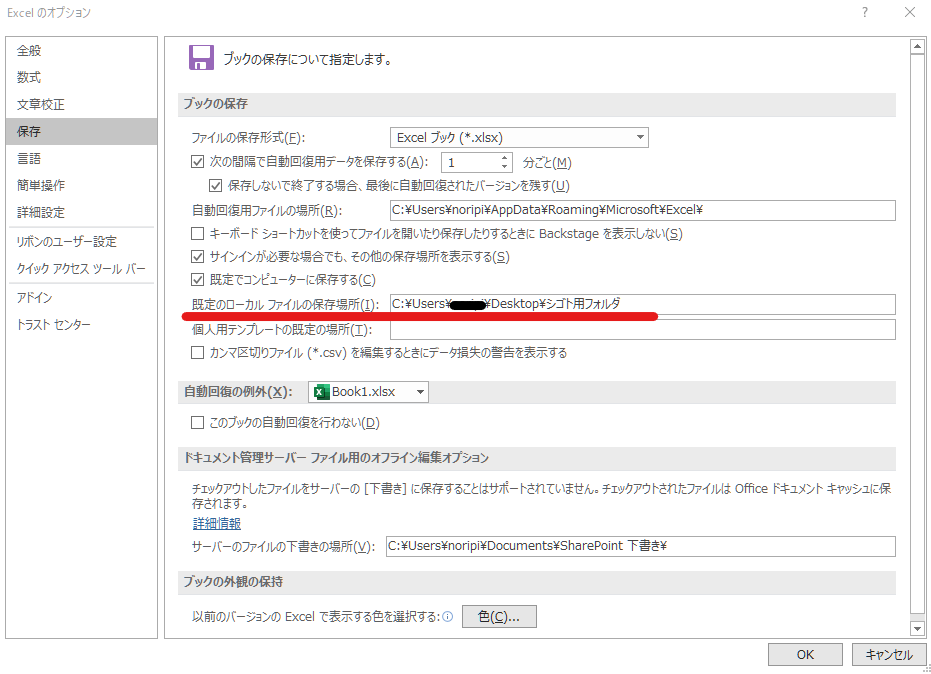
ただ、ここで規定の保存先を変えてしまうと、これから先すべてのExcelファイルの保存先がデスクトップにある「シゴト用フォルダ」になってしまいます。
Excelファイルを「シゴト用フォルダ」で使用するケースが殆ど、という場合良いのですが、そうではないという場合は、規定の「ドキュメントフォルダ」のままにしておくことを推奨します。
その代わり、ファイルを作成すると決めたら、まず「保存先」と「ファイル名」を決めましょう。
これを必ず行いましょう。
改めて、今日のメッセージ
ヤバイ!見つからない!ファイル:大切なものは まず住所を決めよう
キレイなお部屋でキレイなパソコン画面で、さわやかにお仕事なさってくださいね。

パソコン苦手な起業女子の四次元ポケットは、パソコン/スマホ/Webを楽しく効率的に使う起業女子さんのサポートです。
デスクトップもキレイに整理されて、探しやすい環境ですいすい作業を進めて、自分時間も確保しましょう。
パソコン苦手な起業女子も思わずにっこり。大人気のぴったりサポートはお会いしたことのある方のみのサービスです。LINE限定の30分無料相談であなたのお困りごと、お聞かせくださいね。
LINE限定「30分無料相談」
LINE公式アカウントで受付中です。
- 私の悩みは解決できるのかな?
- こんなことがやりたいんだけど大丈夫?
- こんな悩み笑われないかな?
- のりぴってどんな人?
「のりぴ、ちょっと聞いて!」そんなあなたにぴったりのオンライン30分無料相談はLINE公式アカウントから受付中です。
のりぴLINE公式アカウントのお友だち・メルマガ(準備中)読者さま限定の無料体験セッションです
大人気のぴったりサポートをはじめ、のりぴのパソコン苦手な起業女子四次元ポケットのメニューは、実際にお目にかかったことのある方のみのサービスとなります。まだお会いしたことのないあなたは、30分無料相談でお話ししましょう。
ちょっぴりスパイシーな発信ののりぴ公式LINEアカウントからお申込みできます。
パソコン苦手な起業女子の四次元ポケット LINE公式アカウントへのご登録はコチラ
■ 30分無料相談は1回のみ 30分/オンライン相談:Zoom使用
■ 受付時間
- 平日 10:00~18:00
- 土日祝休



