Gmail:読みたいメールをすぐに探せない人は相当時間を損してる

目次
おせっかいな割に気分よく過ごせる愛のトリセツ第35日目
金曜日は、PC/スマホ/Webでお困りのあなたに向けてのメッセージです。
今日は特にPCに振り回され気味のあなたへ。
Gmail:読みたいメールをすぐに探せない人は相当時間を損してる
フリーメールサービスはいくつかありますが、GmailはGoogleアカウントと紐づいて、スマホやPCで使用している人も多いことでしょう。
毎日、どのくらいのメールが届いていますか?
すぐに目的のメールを探せていますか?
画面をスクロールしてスクロールして見つからなくて、また戻って戻ってやっと見つかったりしていませんか?
受信トレイは郵便受けのようなもの。
郵便受けは、「あなた宛て」の郵送物であることは確かだけれど、誰から来たかを分けることはできません。
メールも確かに「あなた宛て」のお届けもの。
でも、あまりに多いと誰から来たものなのか探すのもひと苦労ですし、時間もかかります。
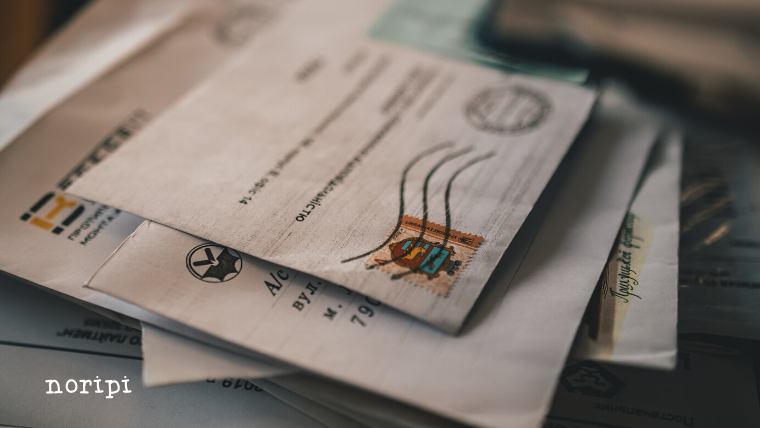
私は、銀行やクレジットカードの登録にGmailを使用することは基本的にしません。プロバイダのメールを使用することが多いのですが、メールマガジンやお店の予約、スマホアプリの登録などはGmailを使用します。
なので、Gmailには数多くのメールが届きます。
ですが、1つのGmailアドレスに、大量にメールが押し寄せても、大事なメールは取りこぼしなく読めますし、後からゆっくりでも大事なメールもちゃんと分けられています。
あなたもそのように設定されていますか?
もしされていたら、今日の記事は必要ないと思います。
でも、もしその設定をしていらっしゃらなかったら、今日からその「メールに埋もれた状態」にさよならできますよ。
ぴったりサポートのお客さまには、この設定をされていない方が意外と多かったんです。ですので、「大量に届いたメールから目的のメールを探す」という作業に、本当にくたびれておられました。あなたがもし、同じような状況にお困りでしたら、この先を読み進めてみてくださいね。
大量のメールから目指すメールを探す、というだけで
疲れてしまいますよね。
同じ差出人のメールが複数あって、そこから探すのも大変だし、その人からだけでなくお店のメール、商品の発送通知メール、メールマガジン、予約完了メールなど、受信箱にはたくさんのメールがひしめき合っています。
この時間、どれほどかかっているでしょう。
パソコンならまだマシかもしれませんが、スマホのGmailアプリにズラーっと表示される中から、スクロールしても追いつかない量のメールを目で追うだけでも眼精疲労の元になりますよね。
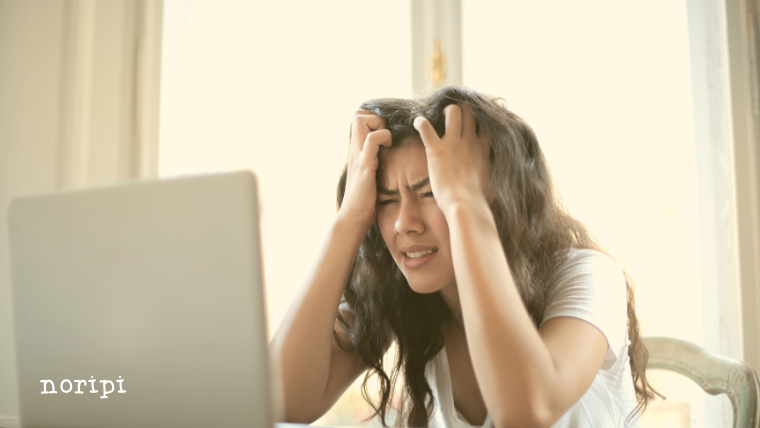
フィルタ設定:その人専用の引き出しをつくる
Gmailにはフィルタ設定、PCで使うOutlookにはルール設定があります。
- このタイトルのメールはこのラベルをつける
- この人から来たメールにはこのラベルをつける
- この文言を含むメールにはこのラベルをつける
- この文言を含まないメールにはこのラベルをつける
など、さまざまなルールで、メールを自動的に振り分けするものです。
受信したメールから「メールの自動振り分け設定」をする
あなたが1日に受信するメールが5~10件ほどあるのであれば、この設定をしていくと劇的にGmailが使いやすくなるはずです。
- この人からのメールはまとめておきたい
- このメルマガはひとつの引き出しに入れておきたい
- 読むか読まないかわからないけど大量に届くメールがある
こんな状況でしたら、「メールの自動振り分け設定」をしていくことで、後がとっても快適になるのでおすすめです。なお、この作業は、パソコンでの操作が作業しやすいです。
手順は次の通りです
- 届いたメールを開く
- メールから「メールの自動振り分け設定」開始
- 何を基準に振り分けたいかを決める
- 設定完了
この4ステップで、メール自動振り分け設定は完了となります。カンタンですよ。
それでは最初の手順、届いたメールを開いたところから解説していきますね。
- メールを開く
- 右上の縦に点々が3つ並んだ部分をクリック
- 上から3つめの「メールの自動振り分け設定」をクリック
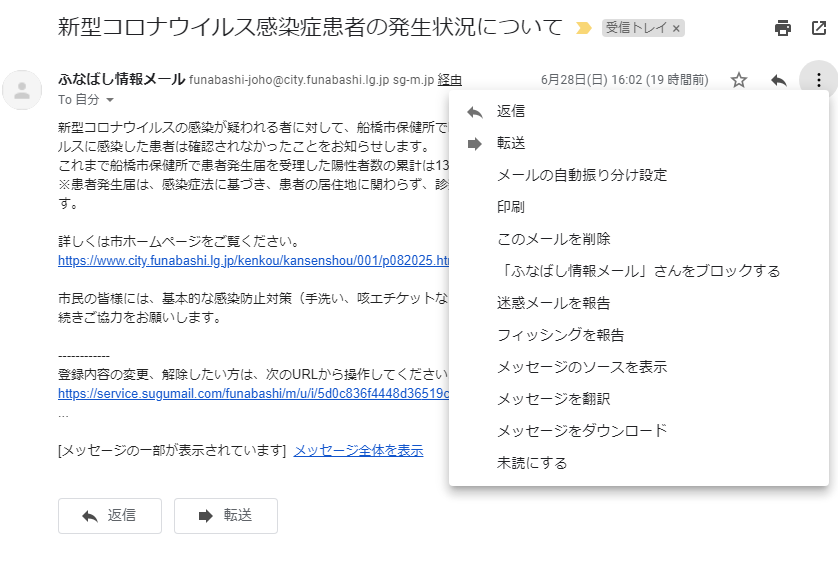
何を基準に振り分けていくのか決めましょう
- from
- to
- 件名
- 含む
- 含まない
- サイズ
届いたメールの何を基準に振り分けていくのかを決めていきます。
さまざまな振り分け方がありますが、メールを開いて設定を開始すると、「from」のところには自動的に開いたメールのアドレスが表示されます(今回は船橋市からの情報メールを開いたのでそのメールアドレスが表示されています)。
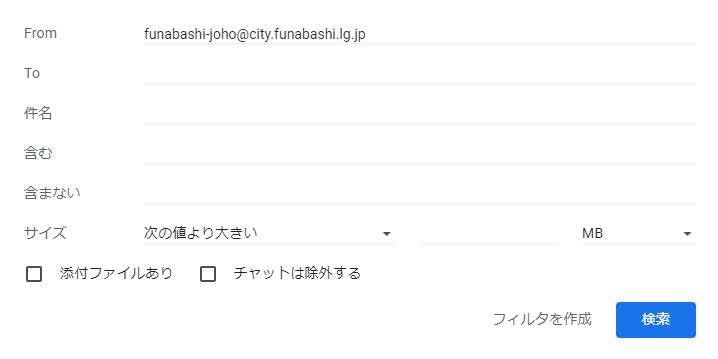
確認ができたら、右下の「フィルタを作成」ボタンをクリックしてさらに設定していきます。
注)青い「検索」ボタンでは、fromアドレスからのメールのみ検索することもできます。ただ、ここを押してしまうと検索されただけで終わってしまうので、今回は「フィルタを作成」をクリックして進めましょう。
指定したアドレスをどうしたいか決めていきます
「フィルタを作成」をクリックすると表示される画面です。
さまざまな設定の仕方があるのですが、今回は「メールの自動振り分け設定」をしていく意図として、「大量に届くメールに対してある特定のメールだけをすぐに読める引き出しを作りたい」という目的があります。
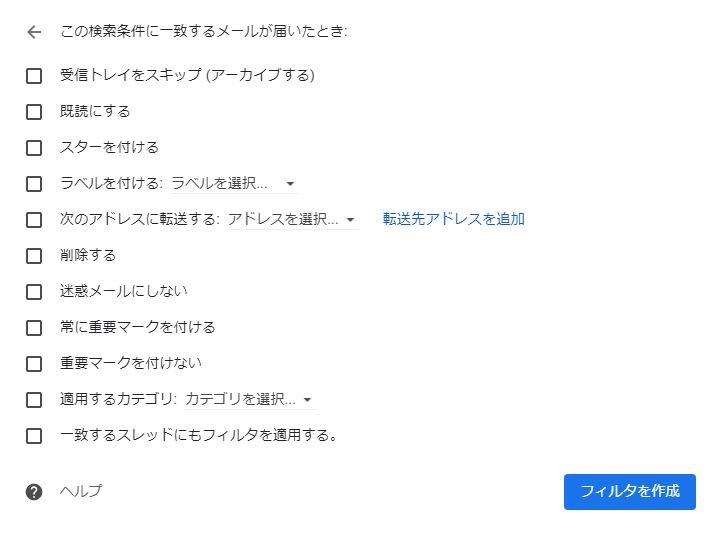
この図を見ると、「引き出しの設定」をするにしても、いろいろな振り分け方ができることがわかります。
受信トレイを飛ばしたり、他のメールアドレスに転送したり、届くや否や削除したり、迷惑メールに入ってしまいがちなメールを迷惑メールにしない設定にしたり、いろいろな設定ができます。
メールの自動振り分け設定の種別
- 受信トレイをスキップ(アーカイブ)する
- 既読にする
- スターを付ける
- ラベルを付ける
- 次のアドレスに転送する
- 削除する
- 迷惑メールにしない
- 常に重要マークを付ける
- 重要マークを付けない
- 適用するカテゴリ
- 一致するスレッドにもフィルタを適用する
これだけの種類がある中、今回設定するのはたった1つです。
今回は、「ラベルを付ける」だけを選択します。
「ラベルを付ける」にチェックを入れると、「ラベルを選択」と「新しいラベル」と表示されます。
- ラベルを選択…すでにラベルが付いているラベルに振り分けたい時に使用
- 新しいラベルを選択…新しくラベルを作りたい場合に使用
今回は「船橋市メール」という新しいラベルを作りますので「新しいラベル」を選択します。
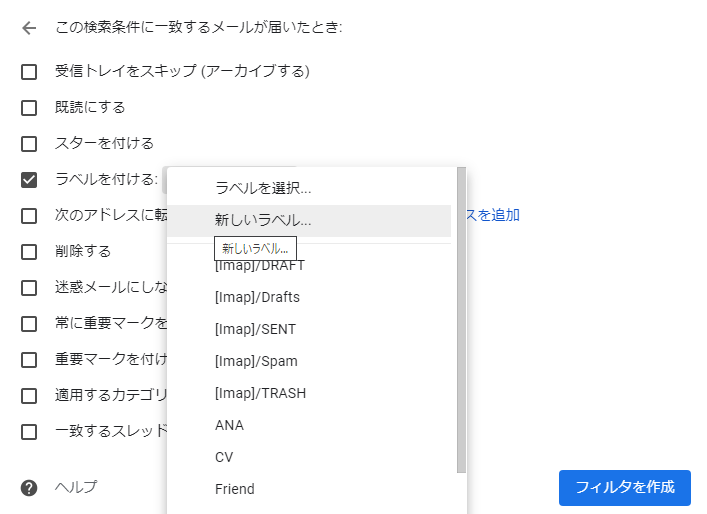
「新しいラベル」を選択すると、次のようなダイアログボックスが表示されますので、ここにラベル名を入力していきます。
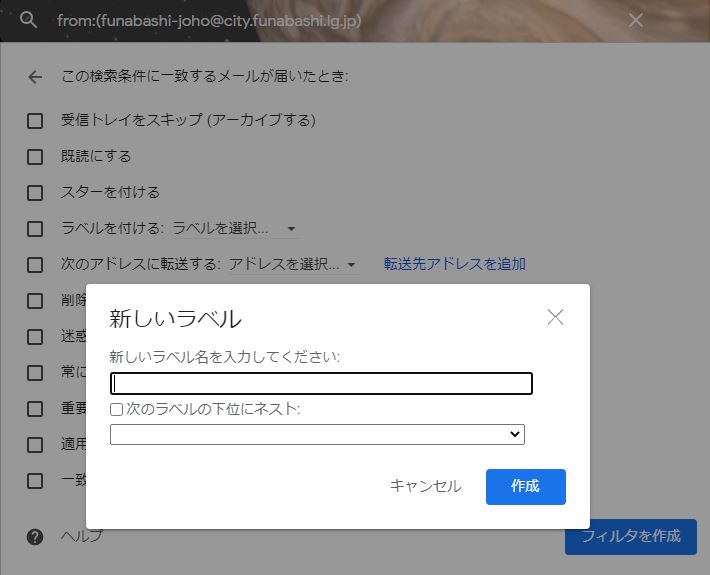
下の図は「船橋市メール」と入力したところです。青い「作成」ボタンをクリックします。
注)すでにあるラベルの下に新しくラベルを作りたい場合は、「次のラベルの下位ににネスト」のチェックを入れ、右の選択ボタンをクリックして、親となるラベルを選択していきます。
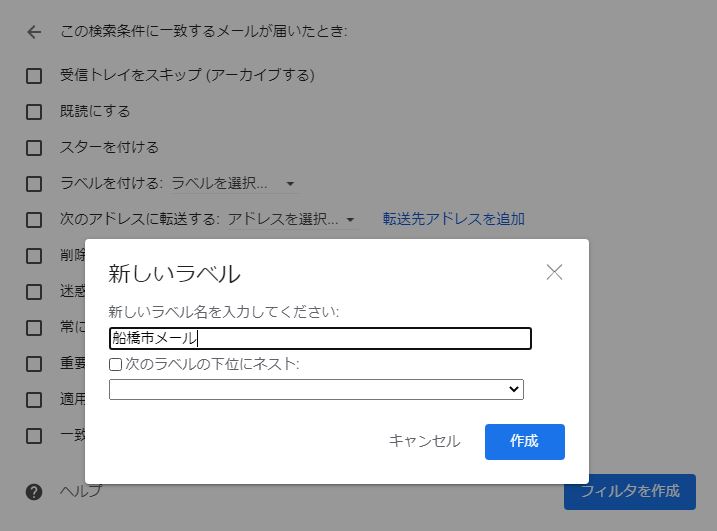
さらに便利に設定していきましょう
「ラベルを付ける」にチェックが入り、先ほど入力した「船橋市メール」というラベル名が表示されています。
先ほど「今回設定するのはたった1つです」と書きました。
なので、このままでもよいのですが、1つ便利な方法を追加でお伝えさせてください。これはすでに何通か同じメールアドレスから受信している場合に有効な操作となります。
初めて受信したメールに設定するのではなく、もう何回も同じメールアドレスから受信している場合、下の方にある「一致するスレッドにもフィルタを適用する」にもチェックを入れます。
これにより、同じメールアドレスからこれまで受信したメールすべてに「船橋市メール」というラベルを付けることができます。
逆に言うと、ここをチェックしておかないと、今後のメールは振り分けられても、これまでのメールにはラベルが付かないということになります。
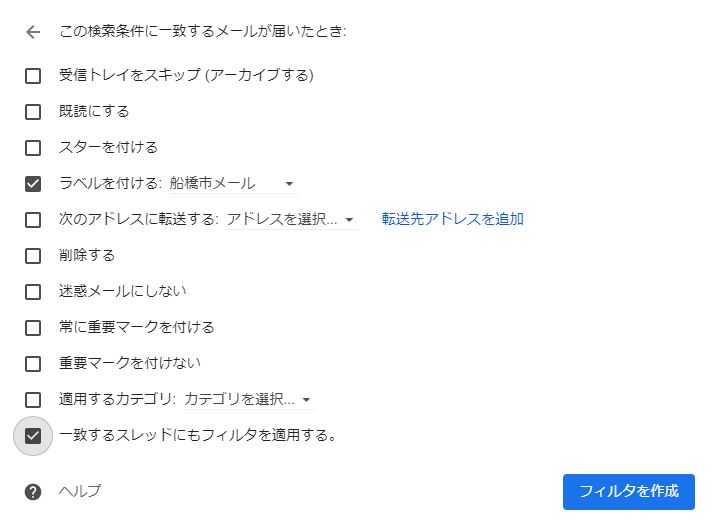
これで「メールの自動振り分け設定」は完了です。
それでは、設定されたものを確認してみましょう。
ラベルが付いた引き出しを見てみましょう
「受信トレイ」が大きな机だとすると、今回設定した「船橋市メール」というラベルは、受信トレイに作られた「引き出し」のようなものです。
左側に「船橋市メール」というラベル名があります。これがその「引き出しのようなもの」ですね。
こちらをクリックすると、「メールの自動振り分け設定」で設定した「ふなばし情報メール」からのメールだけが表示されているのがわかりますね。
他のメールが混在しませんので、ここから探していくことができます。
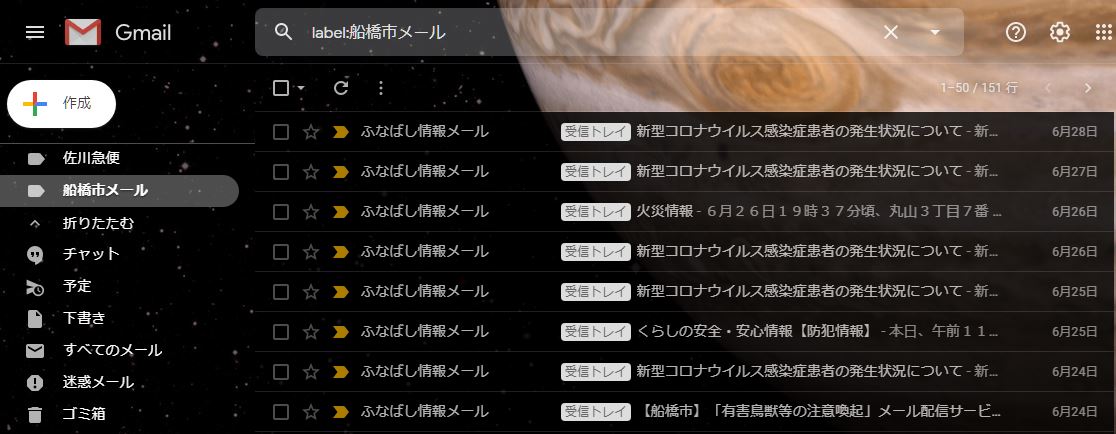
これがラベルをつけた場合の便利さです。
受信トレイの中の大量なメール、いろいろな差出人からのごちゃまぜのメールたちから探すより、圧倒的に早く探すことができます。
設定前と設定後のメールの違い
「メールの自動振り分け設定」をしていない場合と、した場合のメールの違いについて解説しますね。
下の図は「メールの自動振り分け設定」を設定する前のメールです。
件名の右に「受信トレイ」というラベル名がついていますが、この「受信トレイ」というラベルは、届いたメールすべてに自動的にくっ付くものです。

そして、この下の図は、「船橋市メール」という「メールの自動振り分け設定」を設定したあとのメールです。表示幅の関係で件名の次の行に来ていますが「受信トレイ」と「船橋市メール」という2つのラベルがついていますね。

この設定、知っている人は存分に活用しておられるのですが、意外と知らない人が多いんです。また、知っていても設定していない人もいらっしゃったりもします。
こんなふうに大量にメールが来るという方は、お時間がある時にササっと設定しておくと便利ですよ。
アカウント追加も考慮
あまりにも大量にメールが届く場合、Googleアカウントを追加してGmaiをもう1つ取得するという方法もあります。これについては次回解説しますね。
今日の記事が少しでもお役に立ててたら嬉しいです。
改めて、今日のメッセージ
Gmail:読みたいメールをすぐに探せない人は相当時間を損してる
大事なメールを読み落とさないように、快適なPCライフをお過ごしくださいね。
パソコン苦手な起業女子の四次元ポケットは、パソコン/スマホ/Webを楽しく効率的に使う起業女子さんのサポートです。
パソコン苦手な起業女子も思わずにっこり。大人気のぴったりサポートはお会いしたことのある方のみのサービスです。LINE限定の30分無料相談であなたのお困りごと、お聞かせくださいね。
LINE限定「30分無料相談」
LINE公式アカウントで受付中です。
- 私の悩みは解決できるのかな?
- こんなことがやりたいんだけど大丈夫?
- こんな悩み笑われないかな?
- のりぴってどんな人?
「のりぴ、ちょっと聞いて!」そんなあなたにぴったりのオンライン30分無料相談はLINE公式アカウントから受付中です。
のりぴLINE公式アカウントのお友だち・メルマガ(準備中)読者さま限定の無料体験セッションです
大人気のぴったりサポートをはじめ、のりぴのパソコン苦手な起業女子四次元ポケットのメニューは、実際にお目にかかったことのある方のみのサービスとなります。まだお会いしたことのないあなたは、30分無料相談でお話ししましょう。
ちょっぴりスパイシーな発信ののりぴ公式LINEアカウントからお申込みできます。
パソコン苦手な起業女子の四次元ポケット LINE公式アカウントへのご登録はコチラ
■ 30分無料相談は1回のみ 30分/オンライン相談:Zoom使用
■ 受付時間
- 平日 10:00~18:00
- 土日祝休



