Web:chromeのブックマーク、探しやすい?

目次
おせっかいな割に気分よく過ごせる愛のトリセツ第45日目
金曜日は、PC/スマホ/Webでお困りのあなたに向けてのメッセージです。
今日は特にPCに振り回され気味のあなたへ。
Web:chromeのブックマーク、探しやすい?
いつも見るあのサイト、毎回探していませんか?
またはブックマークし過ぎて見つけにくくなっていませんか?
パソコンもWebサイトも、あなたの効率をよくするためのもの。
まぁ、時間つぶしに使うこともあるでしょうけれど、シゴトで使うとしたらやはりいかに時短で作業していくか、というのは大事ですよね。
今日の記事を読むことで、あなたのブックマーク・お気に入りは、とっても見つけやすくなります。
必要なものをその都度探す人
たった1回こっきりしか見ないサイトをブックマークするのはやめましょう。
その都度探すというのは、毎回検索してから開いているページのこと。
毎日ここのサイトをチェックしているのに、その都度検索しているのだとしたら、その「その都度検索している時間が余計な時間」ということになります。
もうね、ブックマークを使っている人にとっては、「え?今どきブックマークしていない人なんているの?」ってなるんですけど、いるんです!!
ただ、逆も然りなんですよ。
ブックマークをしまくり過ぎて、いざそのブックマークから見つけるのに物凄く時間がかかってしまう人を私は知っています。
自分のお気に入りの海で、結局探す時間に翻弄されているわけですから、結果としては「その都度検索している人」となんら変わりありません。
これでは「ブックマークを活かしきれていない人」になってしまいます。
なので、ブックマークを知らないのも損だし、ブックマークを使いこなせていないこともまた損、なんですよ。
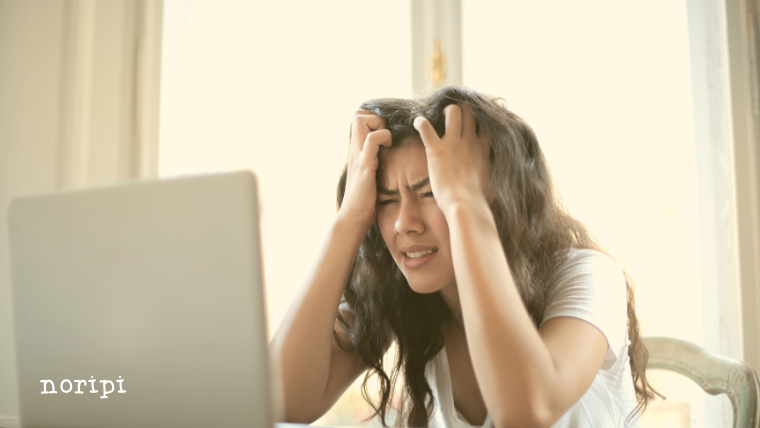
chromeのブックマーク、3つのコツ
Google Chromeについてお話をしていきますが、Google Chrome自体の機能はたくさんあります。今日はその中でも「ブックマーク」という機能に特化して解説します。
コツ・手順としては3つです。
- ブックマークする
- フォルダを作る
- ブックマークバーを活用する
それでは順番に見て行きましょう
1.ブックマークする
検索して開いたページが気に入った場合に最初にするアクションが、「ブックマーク」です。
下の画像は「Yahoo!Japan」のサイトを開いています。
アドレスバーの右側に「☆」のマークがありますね。
コチラをクリックします。
*アドレスバーとは、URLが表示されている部分のことです。
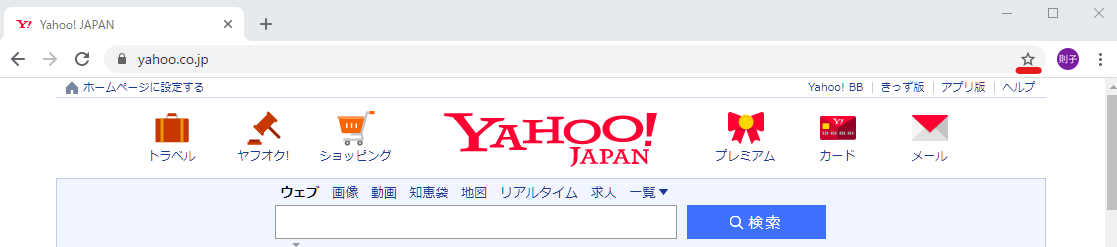
「☆」のマークをクリックすると表示されるのが「ブックマークを編集」の画面です。
ここで「どんなかたちでブックマークするのか」を決めます。
2.フォルダを作る
今回は「検索サイト」というフォルダをつくって、そこに保存しようと思います。
「別のフォルダを選択…」をクリックします。
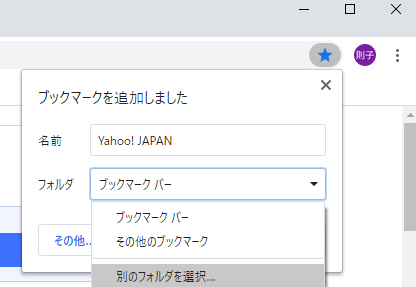
「ブックマークを編集」の画面で、「その他のブックマーク」が選択されている状態で、左下の「新しいフォルダ」をクリックすると「新しいフォルダ」が作られます。
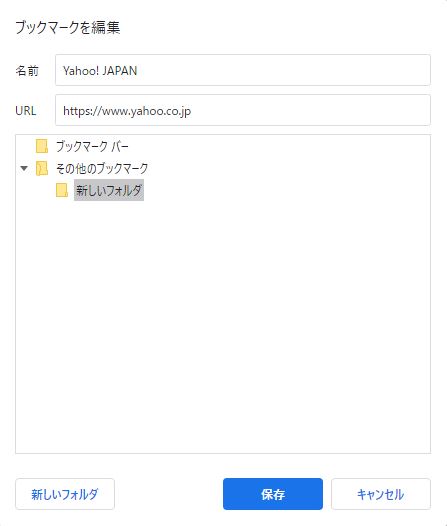
その名称を「検索サイト」に修正して、下の青いボタン「保存」をクリックします。
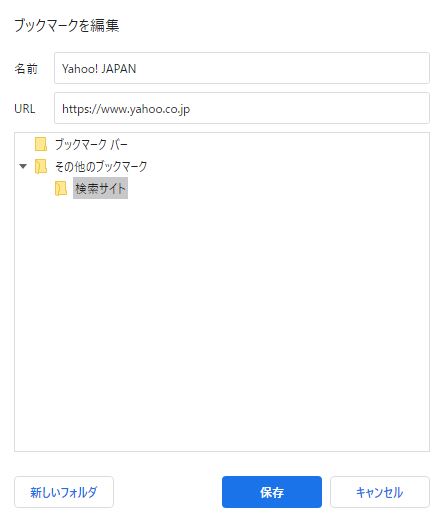
これで、「Yahoo!Japan」のWebサイトは、「その他のブックマーク」の「検索サイト」というフォルダにブックマークされました。
Chrome右上の縦に点々が3つ並んでいるところをクリックして、
- ブックマーク
- その他のブックマーク
- 検索サイト
と進んでいくと、最後に「Yahoo!Japan」が展開されていますね。
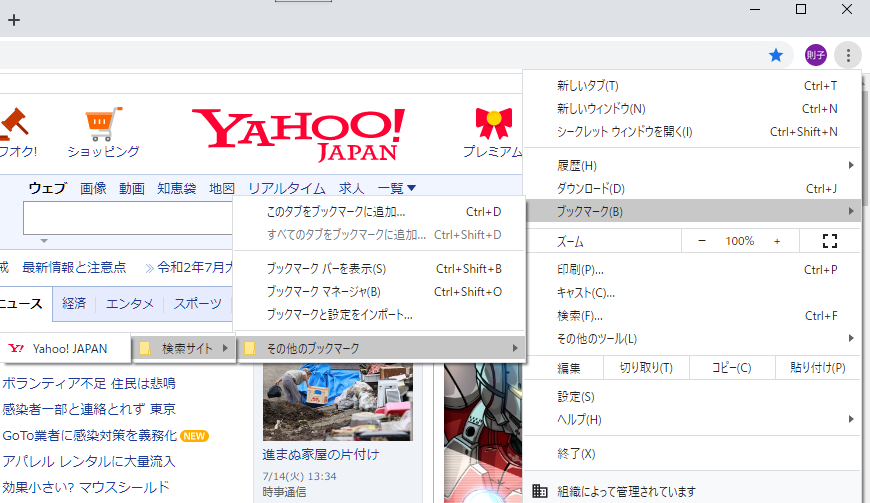
3.ブックマークバーを活用する
フォルダを展開させて表示するのは意外とコツがいるものです。
もっと利用頻度の高いサイトの場合、ブックマークバーに登録しておく方が手順が簡単です。
「ブックマークバー」は、予め表示する設定にしておく必要があります。
Chrome右上の縦に3つの点々が並んだ部分から、「ブックマーク」→「ブックマークバーを表示」と進みます。
作業はこれだけでOKです。

ブックマークする際は、同じくアドレスバー右側の「☆」をクリックします。
「ブックマークを編集」画面で「フォルダ」右側の▼をクリックし、「ブックマークバー」を選択します。
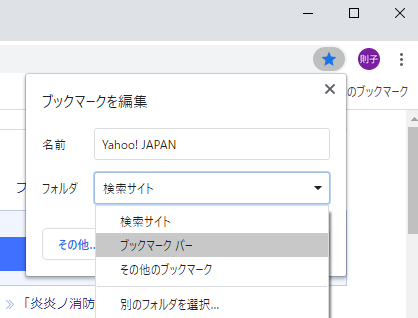
すると、アドレスバーのすぐ下、左の「アプリ」と表示されている右隣りに「Yahoo!Japan」と表示されているのがわかります。この部分が「ブックマークバー」です。
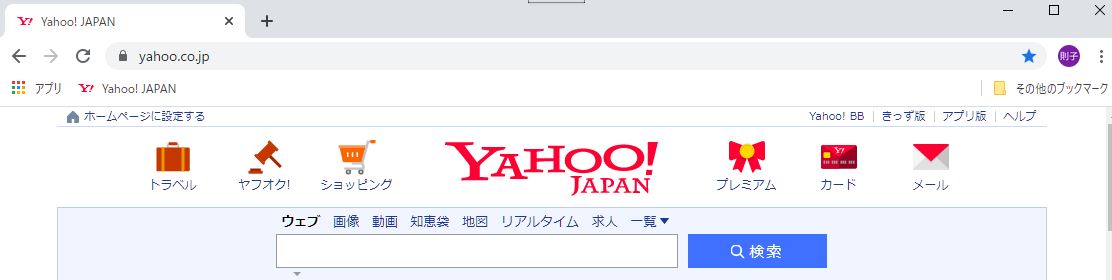
「ブックマークバー」にもWebサイトをいくつも登録できますが、数が増えればブックマークバーから見切れます。そんな時は、ブックマークバー右端の「 》」をクリックします。
すると、見えなかった部分が展開されます。
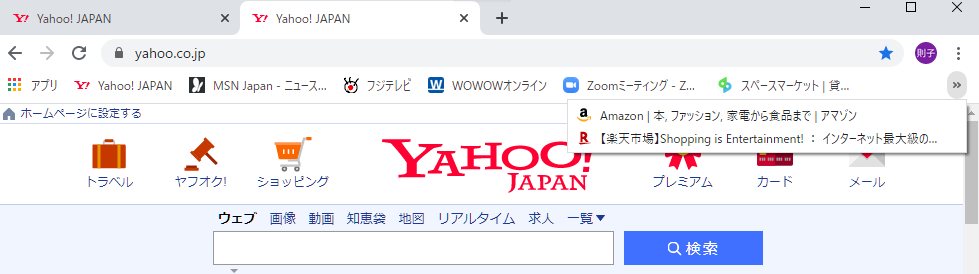
ブックマークを編集する
ブックマークをどんどん登録していくと、自分好みの順番ではなかったり、登録したフォルダを変更したくなったり、もう見ることのないサイトなども出てきます。
そのような場合は「ブックマークマネージャ」から編集できます。
Chrome右上の縦に3つの点々が並んだ部分から、「ブックマーク」→「ブックマークマネージャ」と進みます。
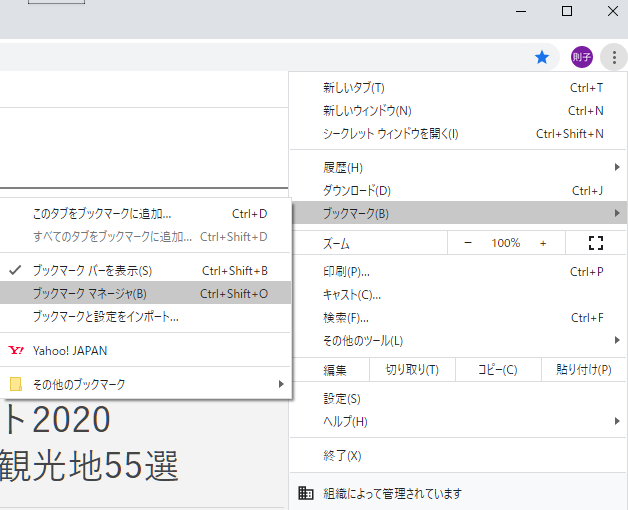
通常のブックマークやブックマークバーでも、登録していたサイトの削除や登録名を編集することはできますが、この「ブックマークマネージャ」では、その作業が視覚的・操作的にもスムーズに出来ます。
ただ、左側のフォルダに「新しいフォルダ」を追加することができません。
フォルダ名の変更やフォルダの削除はできますが、新規フォルダはこの画面ではできないことを覚えておきましょう。
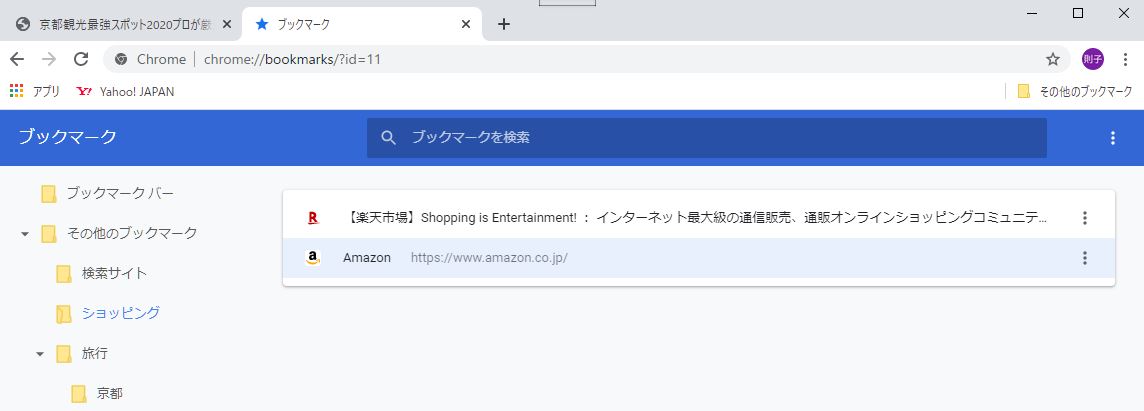
ということで、今日はGoogle Chromeの「ブックマーク」の初歩の初歩について解説してみました。不明点などありましたら、LINEからお尋ねくださいね。
それでは改めて、今日のメッセージ
Web:chromeのブックマーク、探しやすい?
どんどんブックマークに放り込んだサイト、もう見ないサイトなど、お時間のあるときにスッキリ整理しておくと、実際の検索場面で時間効率が格段に良くなりますよ。
お試しください。

パソコン苦手な起業女子の四次元ポケットは、パソコン/スマホ/Webを楽しく効率的に使う起業女子さんのサポートです。
パソコン苦手な起業女子も思わずにっこり。大人気のぴったりサポートはお会いしたことのある方のみのサービスです。LINE限定の30分無料相談であなたのお困りごと、お聞かせくださいね。
LINE限定「30分無料相談」
LINE公式アカウントで受付中です。
- 私の悩みは解決できるのかな?
- こんなことがやりたいんだけど大丈夫?
- こんな悩み笑われないかな?
- のりぴってどんな人?
「のりぴ、ちょっと聞いて!」そんなあなたにぴったりのオンライン30分無料相談はLINE公式アカウントから受付中です。
のりぴLINE公式アカウントのお友だち・メルマガ(準備中)読者さま限定の無料体験セッションです
大人気のぴったりサポートをはじめ、のりぴのパソコン苦手な起業女子四次元ポケットのメニューは、実際にお目にかかったことのある方のみのサービスとなります。まだお会いしたことのないあなたは、30分無料相談でお話ししましょう。
ちょっぴりスパイシーな発信ののりぴ公式LINEアカウントからお申込みできます。
パソコン苦手な起業女子の四次元ポケット LINE公式アカウントへのご登録はコチラ
■ 30分無料相談は1回のみ 30分/オンライン相談:Zoom使用
■ 受付時間
- 平日 10:00~18:00
- 土日祝休



