Web:もっと!Google keepと遊ぼう

おせっかいな割に気分よく過ごせる愛のトリセツ第60日目
金曜日は、PC/スマホ/Webでお困りのあなたに向けてのメッセージです。
今日は特にPCに振り回され気味のあなたへ。
Web:もっと!Google keepと遊ぼう
先週ご紹介したGoogle keep、メモ帳アプリとしては手軽で便利でイチオシ。
まだご覧ではないあなたはコチラをお先にどうぞ。
もうね、ホントに、やれることが多すぎて1回じゃ伝えきれませんでしたので、今日はもっとGoogle keepで遊んじゃいましょう。
メモをPCとスマホで共有できるだけじゃない。
そんなもんだけだったら、敢えて紹介したりしません(笑)。
画像をくっつけたり、音声を録音したり。
ホントに深いアプリケーションで、私、大好きなんですよ。

Google keepでもっとできること
Google Keep(以下、Keepと記します)は、本当に奥が深いです。
記録しておけることがいろいろあるうえに、リマインドしてくれたり、他の人とメモを共有したりすることができます。
- 画像
- 音声
- リマインダー
- 他の人と共有
- アーカイブ
ひとつずつ解説していきますね。
画像
スマホからもPCからもメモに画像を貼り付けることが出来ますが、ここでは「PCでkeepのメモに画像を貼り付けてスマホで見る」という設定をやってみます。
keepに画像を貼りつける:PC
- 新しくメモを開く
- 画像を追加をクリック
- 画像を選ぶためのダイアログボックスが開きますのでPC内の画像を選びます
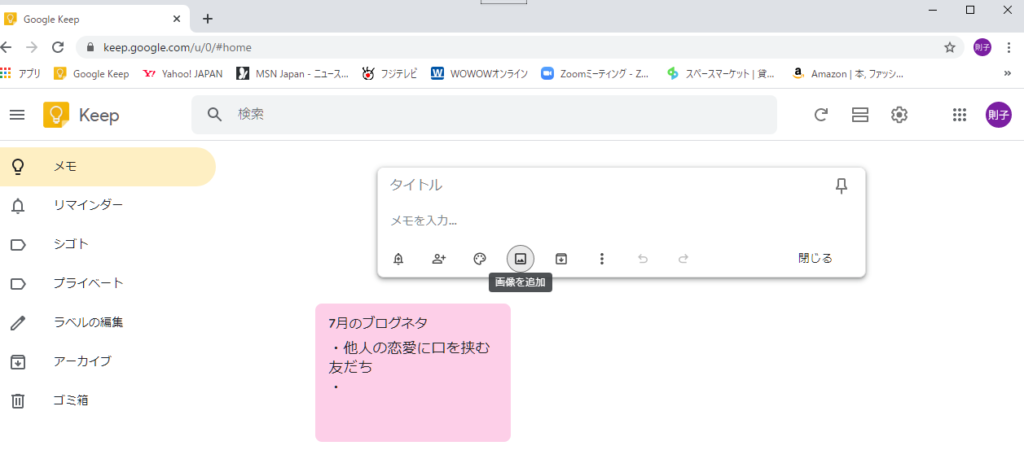
メモに画像が貼りつきました。
右下には削除ボタンが見えていますので、簡単に削除することができます。
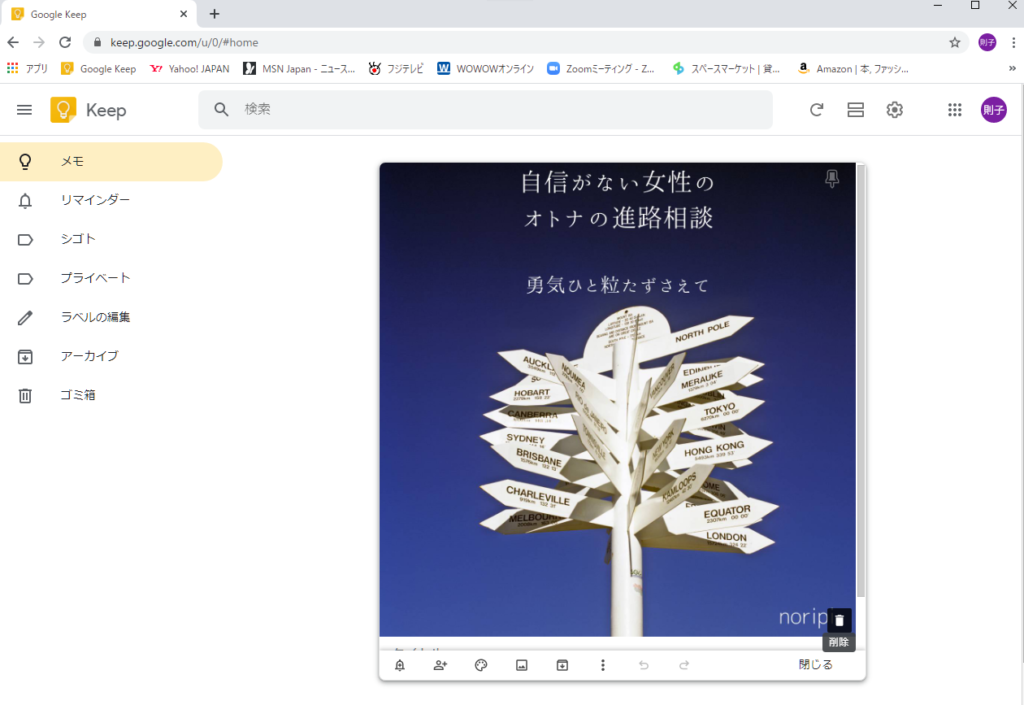
貼り付けた画像を見る:スマホ
注)スマホには「Keep」のアプリをインストールしておきましょう。
同じ画像がスマホでも表示されているのが確認できます。
PCもスマホもインターネット環境にあれば同期されていますので、スマホ側でメモに画像を貼り付ければ、PC側でも同じ画像が表示されます。
スマホで撮った写真をPCで1枚だけ利用したい時など便利です。
なお、多くの画像を使用したい場合は、Google フォトで同期された方が便利です。
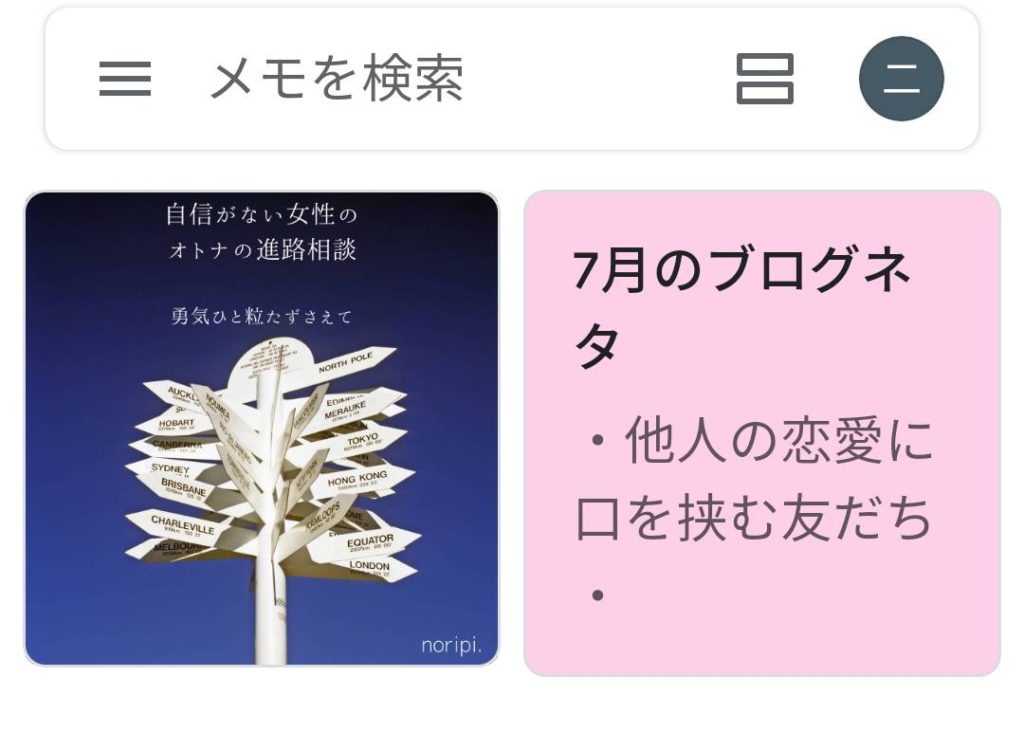
クリックすると編集作業ができます。
PCと同様に、タイトルや本文を追加できます。

また、画像をクリックすると右上のメニューから
- 画像のテキストを抽出
- 送信(他のアプリケーションで使用する時に使います)
- 削除
が選べます。
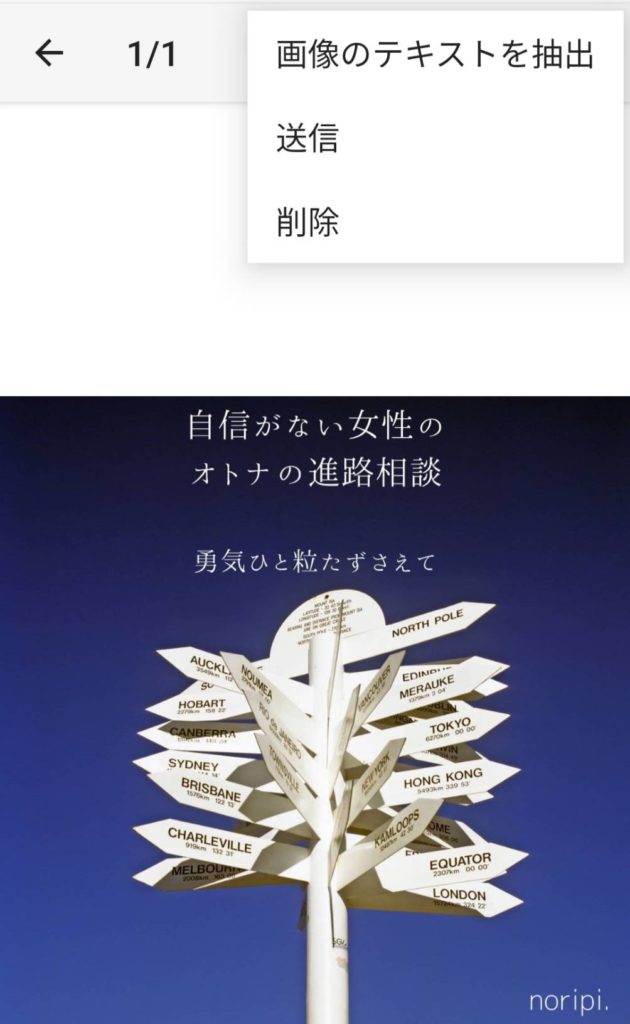
画像からテキストを抽出は、画像にある文字のみを、keepの本文の部分に抽出してくれる機能ですが、画像情報なども表示される場合があります。
音声
スマホからkeepに音声を追加することができます。
音声ファイルとともに、話した内容もテキスト化して保存してくれますので、ブログネタや閃いたことをすぐに残して置く時などに大変便利です。
但し、録音された音声はあまり良いとは言えません。
ですので、「取り急ぎ」の場合の音声メモと思っていただいた方が良いです。
録音を開始する
左下の「+」のボタンをタップします。
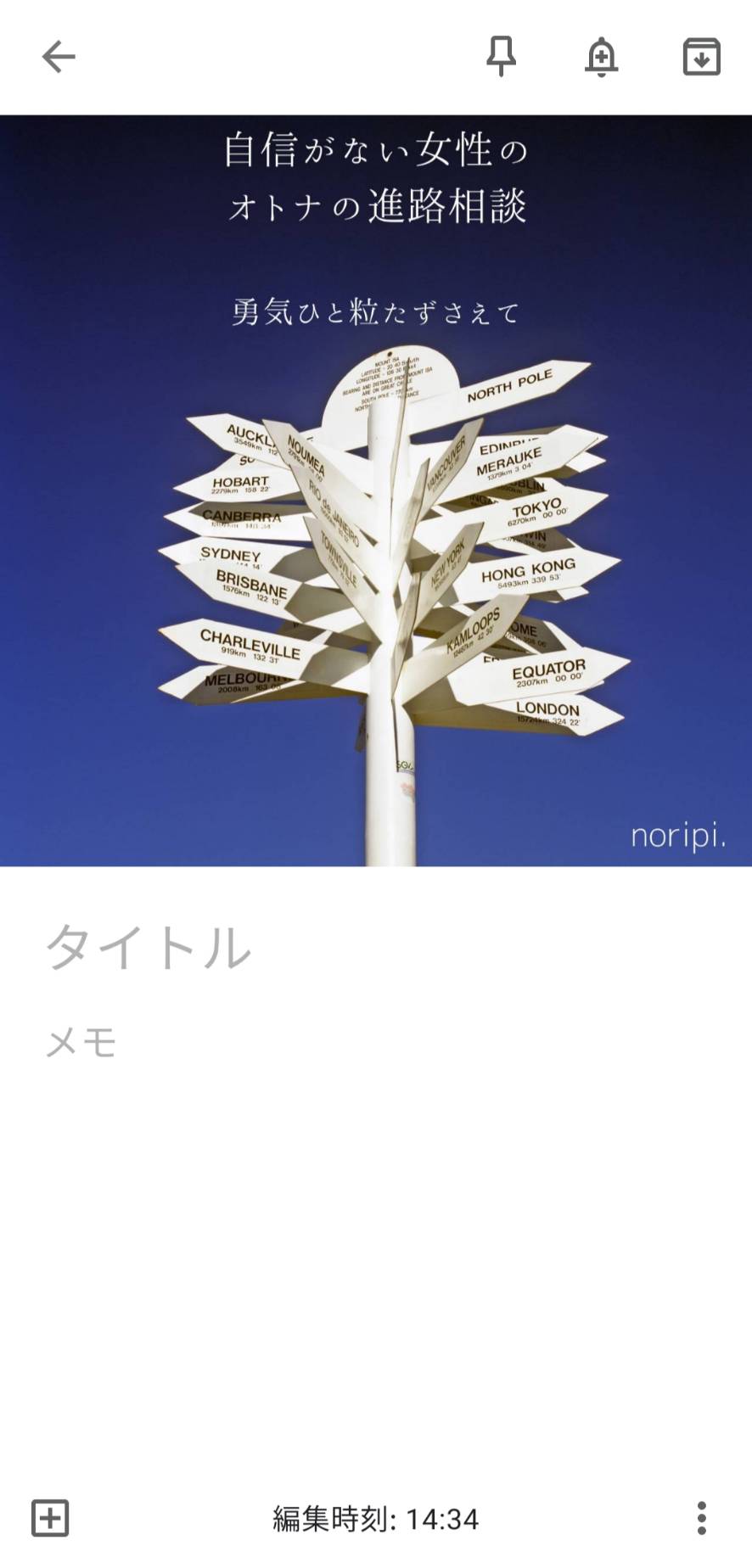
この「+」をタップすると、keepでできる機能が表示されます。
- 写真を撮影
- 画像を追加
- 図形描画
- 録音
- チェックボックス
話してみよう
今回は、下から2つめの「録音」をタップしますが、タップするとすぐに録音が始まります。
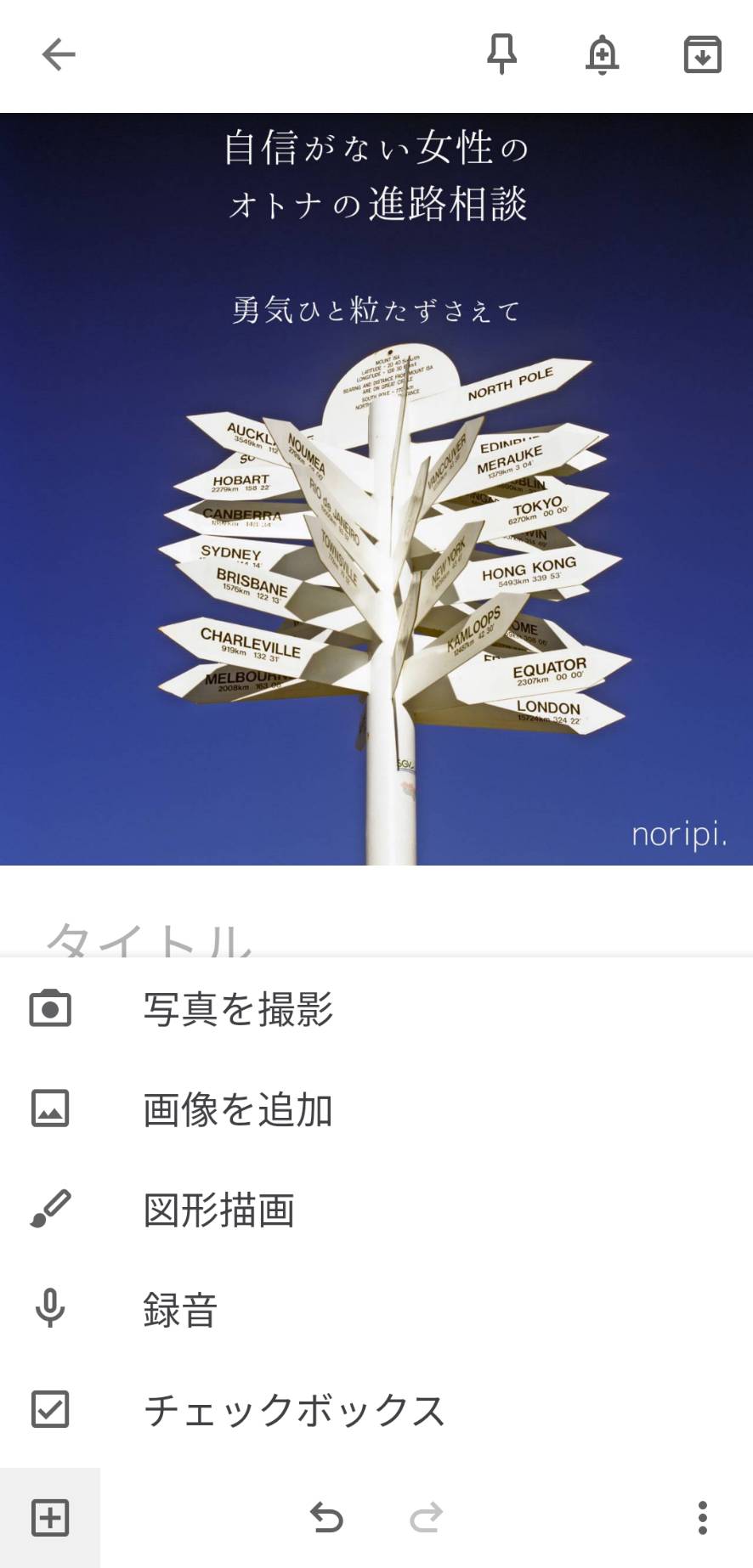
録音をタップすると、下の図のように「なんでも話してみてください」という案内が表示されます。
そのままお話しください。

話している最中の様子です。
「この画像は自信がない女性の大人の進路相談の画像」と私が話している内容が表示されているのがわかります。
話し終わったら、話すのをやめます。
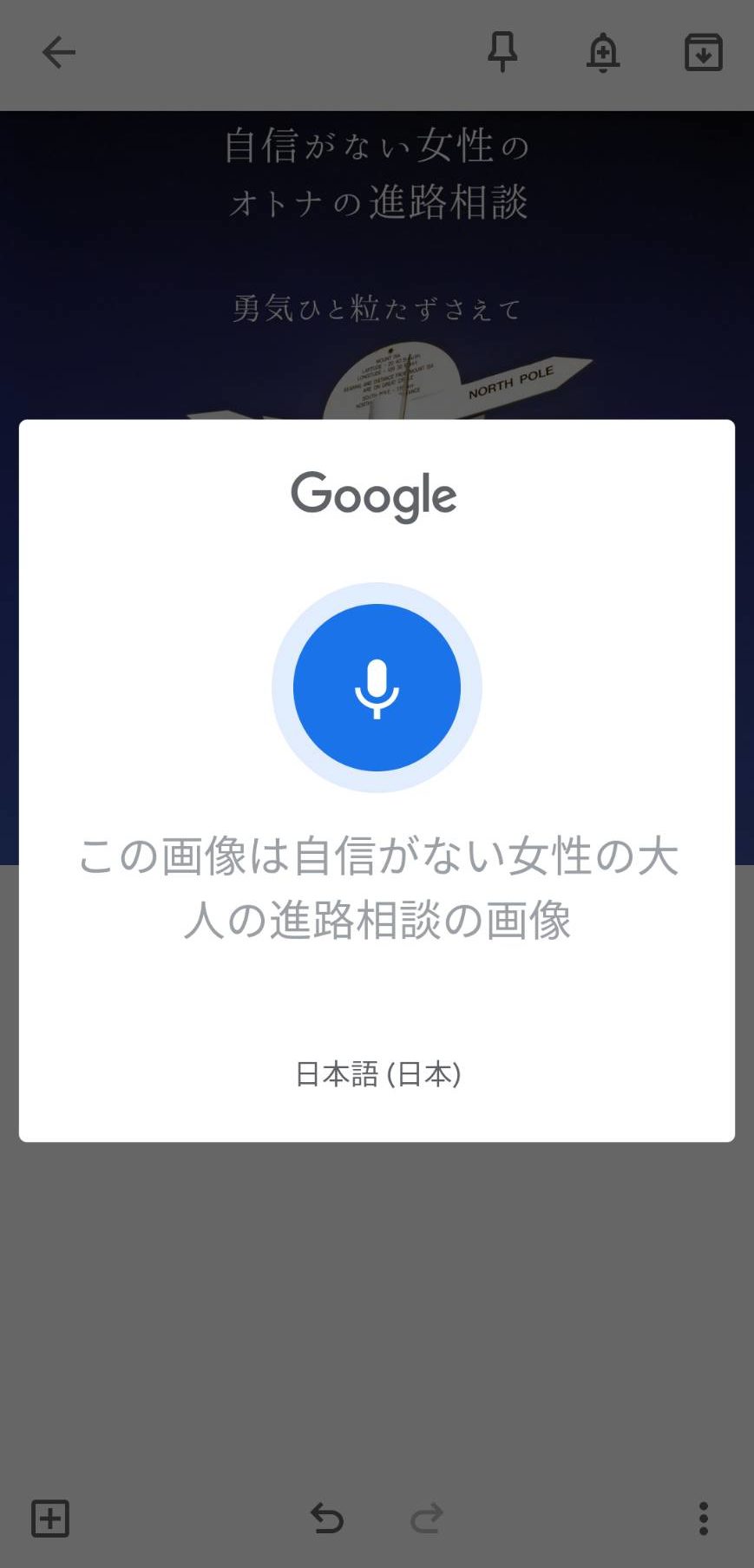
録音がメモに保存される
下の画像は、話し終えた状態のメモです。
- 話すのを辞めると変換が始まって音声ファイルが埋め込まれます。
- 音声ファイルとともに、話した内容がテキスト化されて表示されています。
- 音声ファイルはこのあと追加していくことも可能です。
- その都度テキスト化された文章も追加されます。
- 但し、必ずしも思った通りの漢字変換にはなりませんので、必要に応じて後で変換し直します。
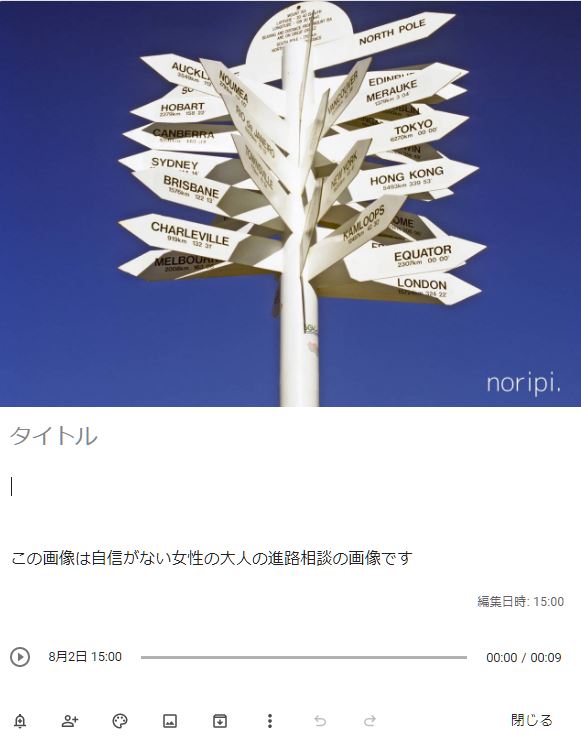
音声の入ったメモを見る:PC
音声入ったメモをPCで見てみると次のような表示になります。
音声ファイルの「▶」のアイコンが表示されているのがわかります。
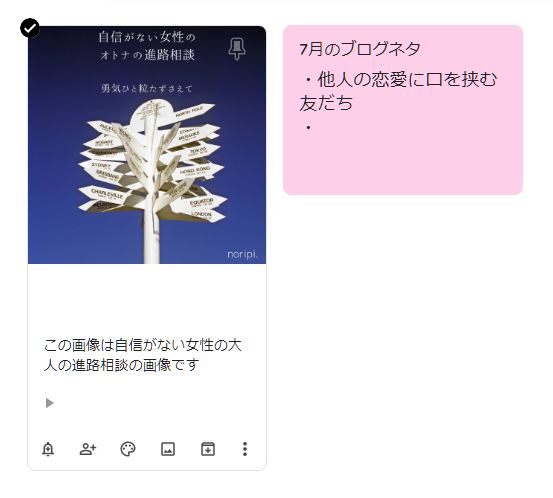
音声が入ったメモをクリックすると次のような表示になります。
再生ボタンをクリックすることで、「ダウンロード」と「削除」のボタンが現れます。

リマインダー
メモに対してリマインド機能を付けることができます。
時刻になるとそのメモが表示されます。
PCで設定をして、スマホでリマインドされますので大変便利です。
リマインダー設定の開始
いつも通りにメモを入力していきます。
右下の「ベルのマーク」がリマインダーの設定になりますので、クリックします。
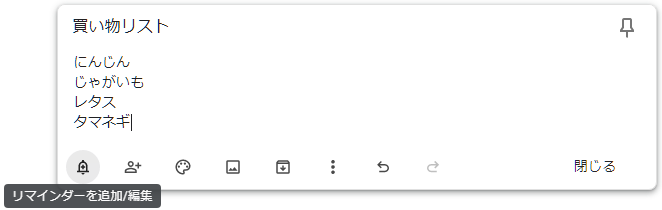
日時の設定
日時の指定をします。
リマインダーは「今日」「明日」「翌週」等の他、「日付と時間を選択」で詳しく設定することもできます。
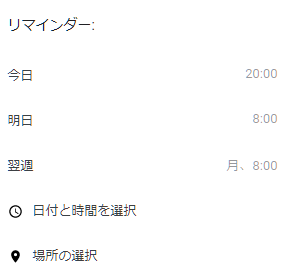
今回は詳しく日時を指定しました。
入力が完了したら「保存」をクリックします。

リマインダー設定がしてあるメモには下の画像のように表示されます。
削除する場合は、このリマインド設定にマウスを重ねると「削除ボタン」が表示されます。
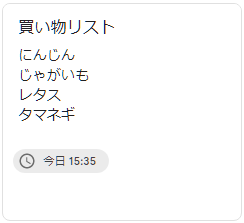
初めてkeepでリマインダー設定を行う時のchromeからのメッセージ
ところで、ChromeでGoogle keepのリマインダー設定を初めて行うと、下の図の左下のようにメッセージが表示されます。
「Google keepのリマインダーをONにしますか?ブラウザ通知の許可が必要になる場合があります。」
これは、chromeを開いている際に、このメモのリマインドを表示するかどうかの確認です。
PCでもリマインドしてほしい場合は、「設定」をクリックします。
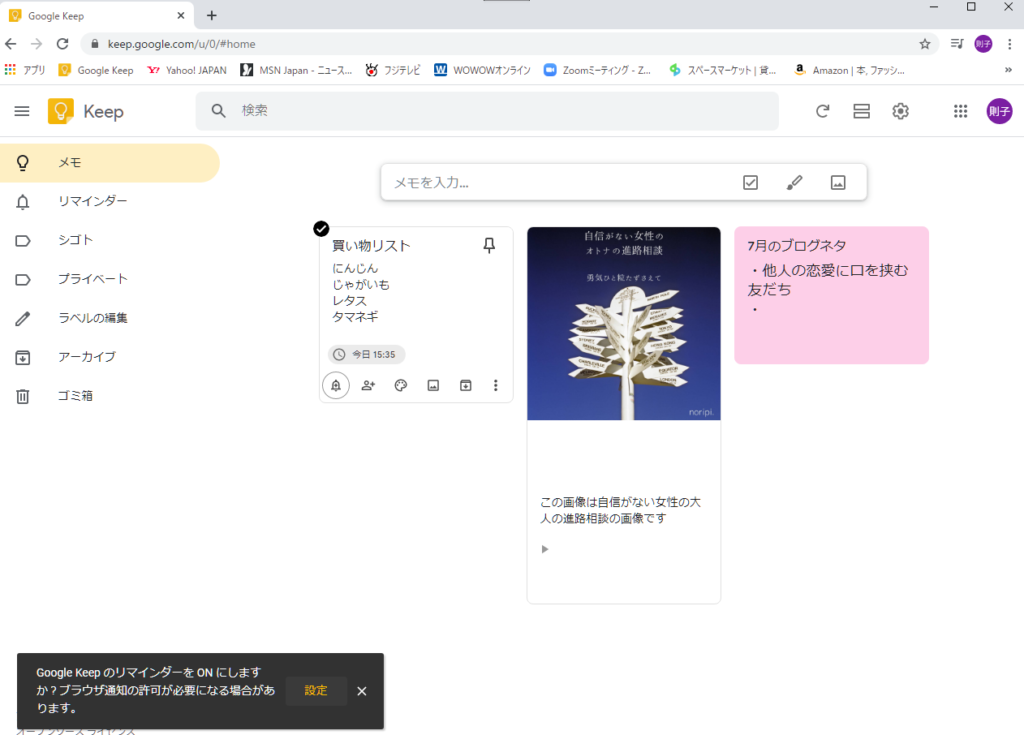
Chromeに許可をする場合
「設定」をクリックすると、下の図の左上のように「…Google.comが次の許可を求めています」「通知の表示」とメッセージが表示されますので「許可」をクリックします。
この作業をすることで、chromeを開いている時にもリマインド設定されているGoogle keepのメモが表示されます。

リマインドされた時の表示:PC
PC画面右下の方に表示されます。
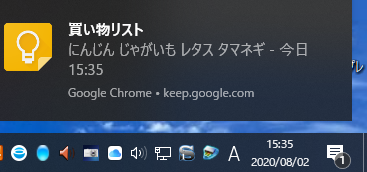
リマインドされた時の表示:スマホ
2020/08/02 15:35にリマインド設定されたメモが、スマホの待ち受け画面に表示されています。確認するのが2分遅れて15:37でしたので「2分(前)」と表示されています。

その他の機能も侮れない
keepのメモには、他の人とメモを共有したり、アーカイブを使用してメモを見やすく整理したりすることもできます。ぴったりサポートでは、こんなふうにPCのさりげない機能について、手取り足取りお客さまのペースに合わせ、すっきり腑に落ちるまで詳しく個別解説しています。
今日は、Google keepのさらに便利な部分をお伝えしましたがいかがでしたか。
それでは改めて、今日のメッセージ
Web:もっと!Google keepと遊ぼう
keepひとつあると、仕事でもプライベートでも便利に使えそうですよね。
どんどん遊んでみて、「こんなこともできるよ」ということがあったら教えてくださいね。

パソコン苦手な起業女子の四次元ポケットは、パソコン/スマホ/Webを楽しく効率的に使う起業女子さんのサポートです。
パソコン苦手な起業女子も思わずにっこり。大人気のぴったりサポートはお会いしたことのある方のみのサービスです。LINE限定の30分無料相談であなたのお困りごと、お聞かせくださいね。
LINE限定「30分無料相談」
LINE公式アカウントで受付中です。
- 私の悩みは解決できるのかな?
- こんなことがやりたいんだけど大丈夫?
- こんな悩み笑われないかな?
- のりぴってどんな人?
「のりぴ、ちょっと聞いて!」そんなあなたにぴったりのオンライン30分無料相談はLINE公式アカウントから受付中です。
のりぴLINE公式アカウントのお友だち・メルマガ(準備中)読者さま限定の無料体験セッションです
大人気のぴったりサポートをはじめ、のりぴのパソコン苦手な起業女子四次元ポケットのメニューは、実際にお目にかかったことのある方のみのサービスとなります。まだお会いしたことのないあなたは、30分無料相談でお話ししましょう。
ちょっぴりスパイシーな発信ののりぴ公式LINEアカウントからお申込みできます。
パソコン苦手な起業女子の四次元ポケット LINE公式アカウントへのご登録はコチラ
■ 30分無料相談は1回のみ 30分/オンライン相談:Zoom使用
■ 受付時間
- 平日 10:00~18:00
- 土日祝休


