Gmail:アカウントは使い分けよう

目次
おせっかいな割に気分よく過ごせる愛のトリセツ第40日目
金曜日は、PC/スマホ/Webでお困りのあなたに向けてのメッセージです。
今日は特にPCに振り回され気味のあなたへ。
Gmail:アカウントは使い分けよう
先週書いた記事「Gmail:読みたいメールをすぐに探せない人は相当時間を損してる」
こちらで「メールの自動振り分け設定」についてご紹介しました。
それでもまだ、1つのGmailでは受け取るメールの種類が多すぎて「探すのが大変!」という人は、Gmail(Googleアカウント)を増やしてみる方法もお試しください。そう、Gmaiは1つしか使えないものではありません。
GmailはGoogleアカウントのサービスの1つです。
Googleアカウントは、同じ名前・同じ電話番号(セキュリティ等で使用)で、複数のGoogleアカウントを取得することができます。そう、Googleアカウントが複数取得できるということは、gmailアドレスが複数使えるということです。
1つのGmailでメールがパンク
- お店の予約
- 旅行の予約
- 銀行
- アプリ
- クレジットカード
- チケット
- ネットショップ
さまざまなシーンでメールアドレスの登録って行われます。
Gmaiの信頼性についても、2段階セキュリティ等を強化すれば安心して使うこともできますし、PCとスマホで同期が取れていたり、会社や出先のノートPC、そして旅先に設置してあるPC(ログアウト忘れずに)など、さまざまな場所からアクセスできます。
自宅PCに吸い込まれるPOP・SMTPで設定したメールは、自宅PCでしか読むことができませんが、GmaiはIMAPのメールなのでどこででも読むことができるのです。
しかも、Googleアカウントには、Gmai以外の便利な機能がたくさんありますよね。私は特に「photo」と「keep」と「map」はよく活用しています。
注)厳密にはプロバイダのメールもIMAP形式で読むことは可能です。またWebメールを活用すればネット環境のもと、どこからでもアクセス可能です。
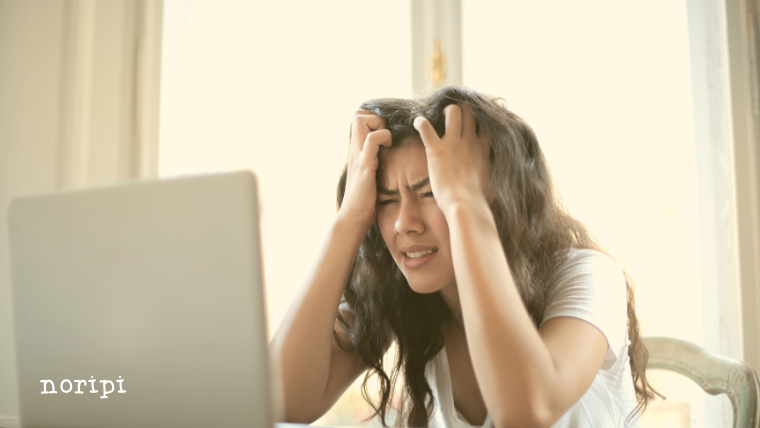
本当に大事なメールとそうでないメール
メールって、本当に大事なメールと、後から時間がある時にゆっくりでも大丈夫なメールとありませんか。
予約確認や商品の購入等は、保存しておきたいメールですよね。
メールマガジンやお店のお知らせなどは、後からでも大丈夫なメールになるかと思います。
それらが同じメールアドレスで登録してあることで、いちいち焦ってしまう現象に繋がってしまうのです。
「メールの自動振り分け設定」によって、「引き出しを分ける」方法は前回お伝えした通りですが、「メールアドレスそのものを分ける」という方法もまたスッキリします。
もうひとつGmailアドレスを持つことで、重要なメール用のメールアドレス・後からでも大丈夫なメール用のメールアドレスと分けてしまうのです。
Googleアカウントを新しく取得する方法
Googleアカウントで出来ることは実にたくさんあります。
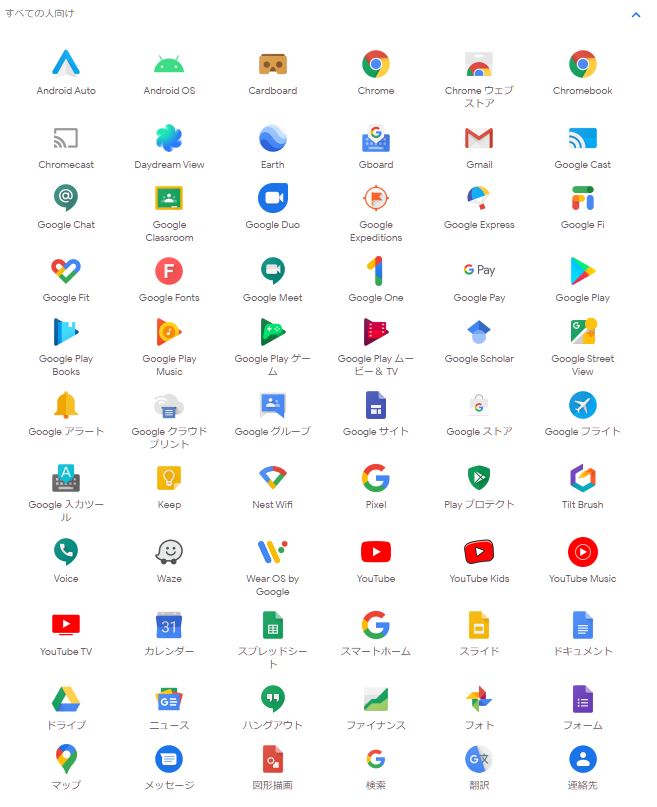
いやー、こんなにあるんですね。
全部使い切れていませんが(笑)。
新しくGoogleアカウントを取得することで、これまでのGoogleアカウントで使用していた各種サービスとは別扱いで新たにまたこれだけのサービスが使用可能になります。
ですが、今回は「新しいGmailを使えるようにする」という、ただそれだけの目的のためにGoogleアカウントを作成しますので、今までのGoogleアカウントの各種サービスは、これまで通りのGoogleアカウントで使用します。
ともあれ、Gmailをもう1つ作るための作業として今回はGoogleアカウントを作成します。
Googleアカウントを作成
Googleアカウントは「Googleアカウントの作成」で作成することができます。
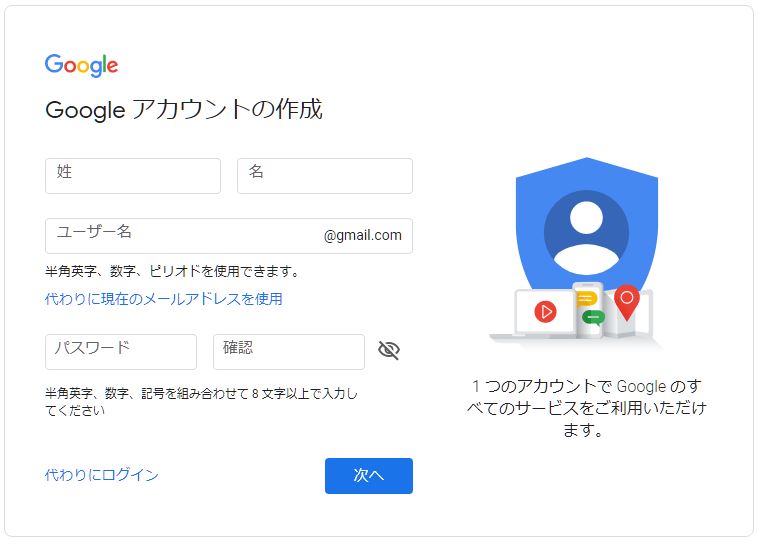
- 姓を入力(漢字・ひらがな・カタカナ・英字)
- 名を入力(漢字・ひらがな・カタカナ・英字)
- ユーザー名を入力(@マークより前の部分です)
- パスワードを入力
- 確認のため、同じパスワードを入力(目のマークをクリックするとパスワードを目視できます)
- 青いボタン「次へ」をクリック
私も実際に入力してみました。
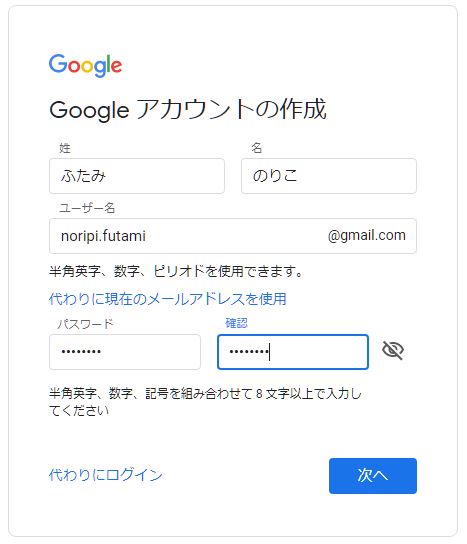
Googleへようこそ
@マークより前の部分が、すでに使用中の場合、そのようなお知らせが表示されますので、その時は変更せざるを得ないのですが、希望が通るとこのような画面になります。

- 携帯電話番号を入力
- 再設定用のメールアドレスを入力
- 生年月日を選択・入力
- 性別を選択
- 青いボタン「次へ」をクリック
電話番号は、確認コードの送信のために必要です。また、今後2段階認証など、セキュリティでも必要になるので、携帯電話の番号を入力します。
再設定用のメールアドレスも入力しておいた方が良いです。パスワードを忘れてしまった際など、再設定用のメールアドレスに情報が送られてきます。
注)電話番号の横に(省略可)とありますので、省略も可能です。ただ、省略すると不正ログインなどの事前ケアができないなどの不安があります。また、後日ログインの際、改めて電話番号の登録や入力を促すメッセージが表示される場合もあります。
電話番号の確認
入力した携帯番号宛にショートメッセージが送られてきます。
- 「 G- 」までは既に入力されていますので、送られてきた数字6桁を入力
- 青いボタン「確認」をクリック
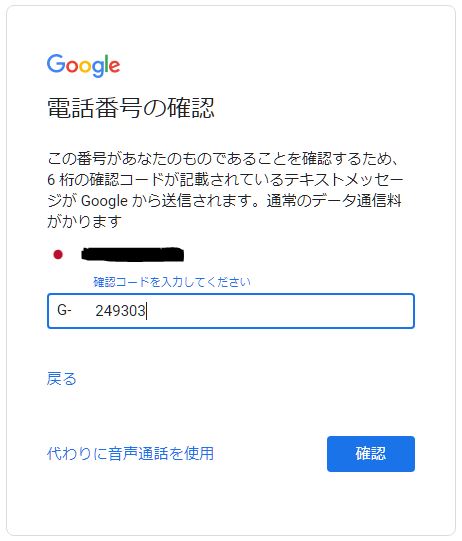
電話番号の活用
他のGoogleサービスでも利用できるようにアカウントにこの電話番号を追加できます。
こちらは「はい、追加します」で問題ないかと思います。
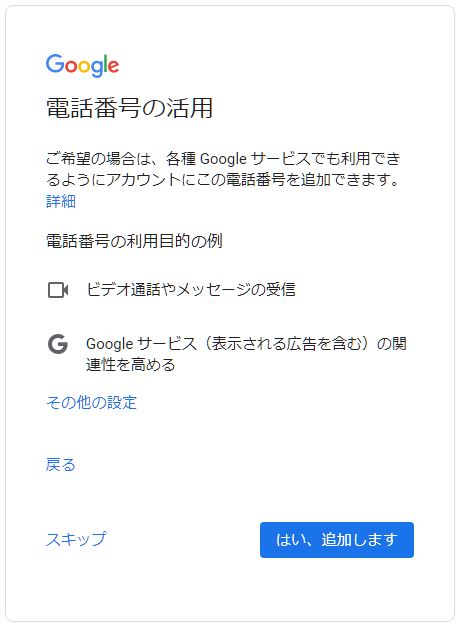
ようこそ、〇〇さん
これでGoogleアカウントが追加されました。
次のようなGoogleアカウントの画面が表示されます。
この画面上部には
- ホーム
- 個人情報
- データとカスタマイズ
- セキュリティ
- 情報共有と連絡先
- お支払いと定期購入
のタブが表示され、それぞれ編集ができます。

但し、今回使用したいのはGmailアドレスでしたね。
ここからGmailアドレスにはどのようにしていけば良いのでしょうか。
ここからGmailへ
ひとつ上の画像のように、開いているchrome等のブラウザの幅が狭いと出てこないのですが、ブラウザの幅を広げると右上のアカウントの〇印の左側に、BCGのような9つの点々が出てきます。
ここから「Gmail」のアイコンをクリックします。

Gmailの画面
これで新しいGmailアカウントのページにやってきました。
この画面をブックマークしておくと、すぐにアクセスできますね。
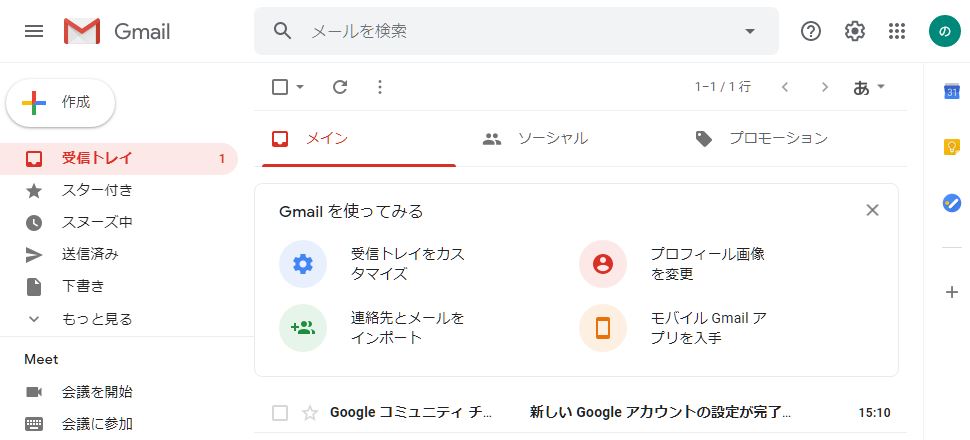
何ごともあなたの楽ちんのため
最初は「面倒臭いなぁ」と思うような設定も、本当に「最初だけ」なんですね。
その後のあなたのお仕事が、スムーズに回っていくためのもの。
ぴったりサポートでは、こんな小さなことから大々的なことまで、あなたのペースでサポートしています。もちろん期間中の質問はし放題。
ぴったりサポートのお客さまは、パソコン作業がスムーズになっていくことで思わぬ結果を得ています。
- 新しいアイディアが浮かぶ
- そのアイディアを膨らませる
- モチベーションアップ
- 行動力アップ
- 売上アップ
- へこたれる前にヘルプが出せる
- パソコンでつまずいても立ち上がりが早い
- ホンキで困った時に安心
- わかると勇気が湧いてくる
いいことづくめで眉間のしわも減っちゃいますので、美容にも良いのかも(笑)。
改めて、今日のメッセージ
Gmail:アカウントは使い分けよう
1つのGmailアドレスでぎっちぎちにメール受信しないで、肝心なもの用・いつでも大丈夫なもの用に分けましょう。
これからも快適なPCライフをお過ごしくださいね。

パソコン苦手な起業女子の四次元ポケットは、パソコン/スマホ/Webを楽しく効率的に使う起業女子さんのサポートです。
パソコン苦手な起業女子も思わずにっこり。大人気のぴったりサポートはお会いしたことのある方のみのサービスです。LINE限定の30分無料相談であなたのお困りごと、お聞かせくださいね。
LINE限定「30分無料相談」
LINE公式アカウントで受付中です。
- 私の悩みは解決できるのかな?
- こんなことがやりたいんだけど大丈夫?
- こんな悩み笑われないかな?
- のりぴってどんな人?
「のりぴ、ちょっと聞いて!」そんなあなたにぴったりのオンライン30分無料相談はLINE公式アカウントから受付中です。
のりぴLINE公式アカウントのお友だち・メルマガ(準備中)読者さま限定の無料体験セッションです
大人気のぴったりサポートをはじめ、のりぴのパソコン苦手な起業女子四次元ポケットのメニューは、実際にお目にかかったことのある方のみのサービスとなります。まだお会いしたことのないあなたは、30分無料相談でお話ししましょう。
ちょっぴりスパイシーな発信ののりぴ公式LINEアカウントからお申込みできます。
パソコン苦手な起業女子の四次元ポケット LINE公式アカウントへのご登録はコチラ
■ 30分無料相談は1回のみ 30分/オンライン相談:Zoom使用
■ 受付時間
- 平日 10:00~18:00
- 土日祝休



